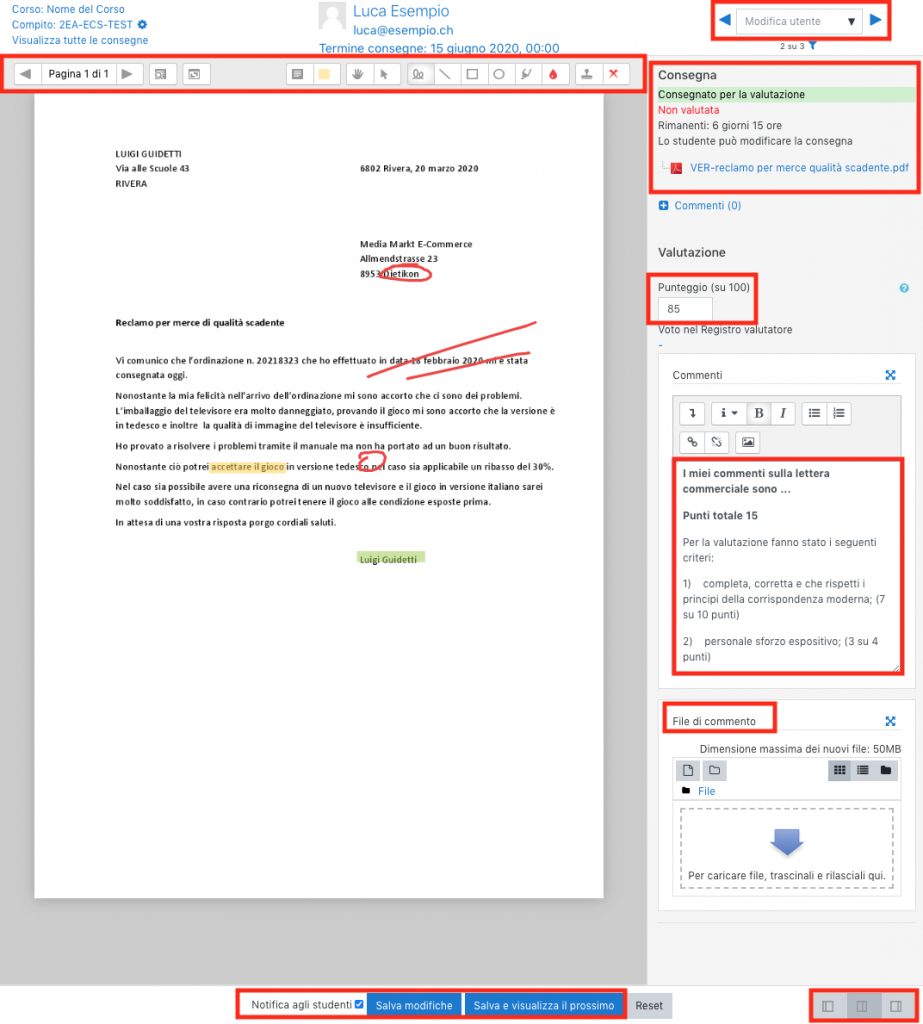Scopo della guida
Questa guida spiega come visualizzare le consegne in Compito e come restituire la valutazione con un feedback in varie forme.
Procedura
Il docente definisce nelle impostazioni i tipi di feedback che vorrà avere a disposizione nella valutazione. Nel tempo assegnato gli studenti consegnano il loro lavoro. In seguito il docente visualizza le consegne, valuta i compiti e restituisce un commento in varie forme: nota, commento scritto, annotazione diretta sull’anteprima PDF e file commento.
Crea Compito
- Attiva modifica. In seguito premi su Aggiungi una attività o una risorsa.
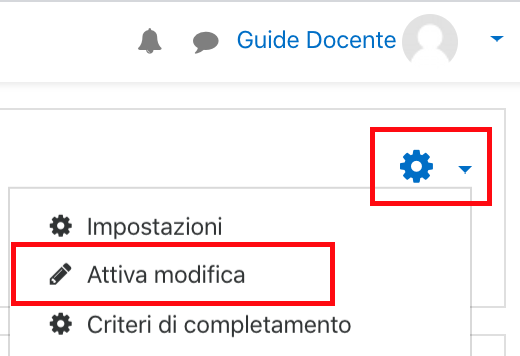
- Seleziona Compito e premi Aggiungi.
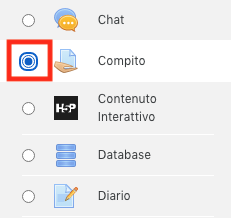
- Finito di terminare l’attività, clicca direttamente sul compito e si aprirà il riepilogo delle valutazioni.
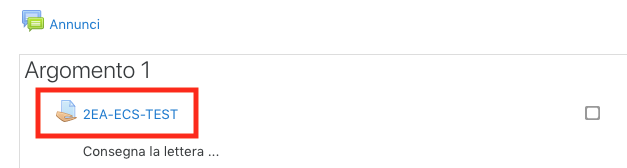
- Il riepilogo delle valutazioni permette una visualizzazione globale della classe. Premi Visualizza tutte le consegne per una panoramica. Il passaggio a Valutazione lo vedremo al punto 7.
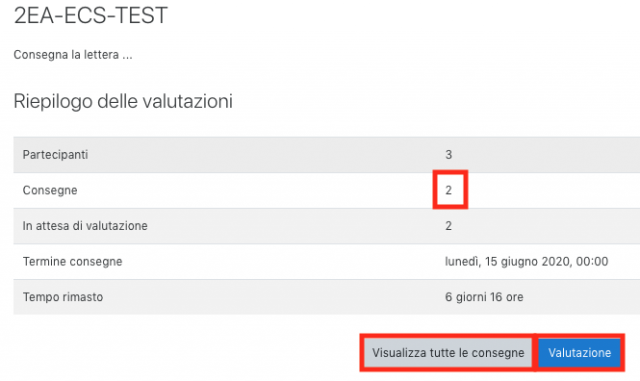
- Questa visualizzazione permette di avere una panoramica su chi, quando e quale file è stato consegnato. Dopo aver introdotto anche i commenti e le valutazioni queste figureranno sulla parte destra di questa schermata.
Visualizzazione rapida: permette di inserire direttamente il punteggio e i commenti.
Azioni per la valutazione: sotto scegli si possono scaricare tutte le consegne.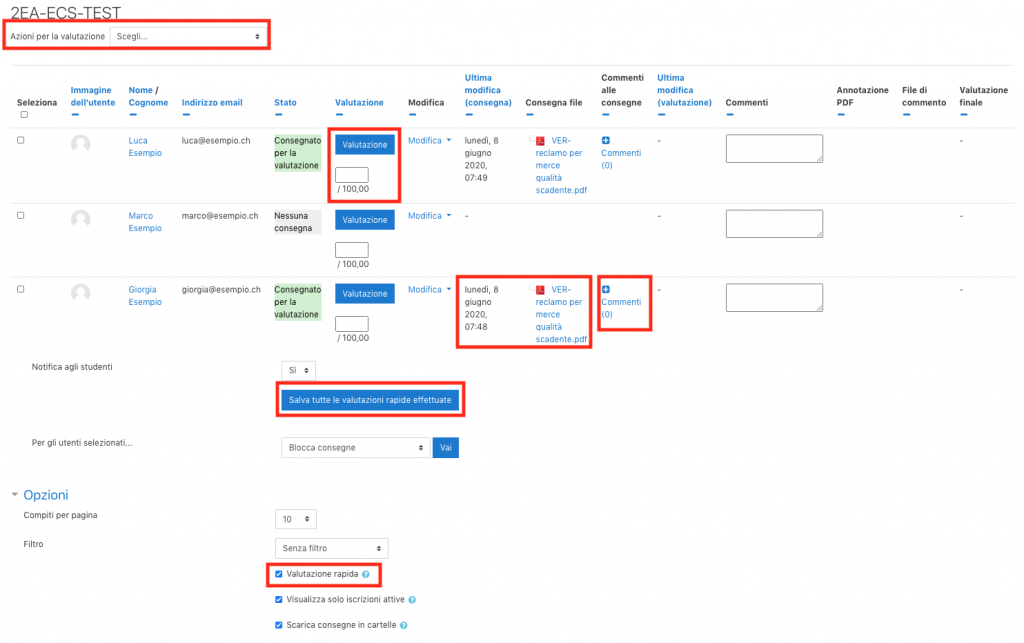
- L’attività compito permette di restituire allo studente una valutazione e dei commenti completi e in varie forme. Sono accettati tutti i tipi di file per la consegna, ma per avere l’anteprima come sotto DEVE avvenire in formato PDF.
- Frecce in alto a destra: permettono di passare da uno studente all’altro.
- Barra sopra il documento: strumenti per le annotazioni da apporre direttamente sul documento.
- Consegna: stato della consegna ed eventuali commenti dello studente.
- Visualizzazione: in basso a destra per cambiare da una vista all’altra.
- Salva e visualizza il prossimo: salva i commenti e si passa al prossimo studente.
- Notifica agli studenti: se attivata viene inviata una notifica allo studente ogni volta che si preme su Salva modifiche/Salva e visualizza il prossimo.