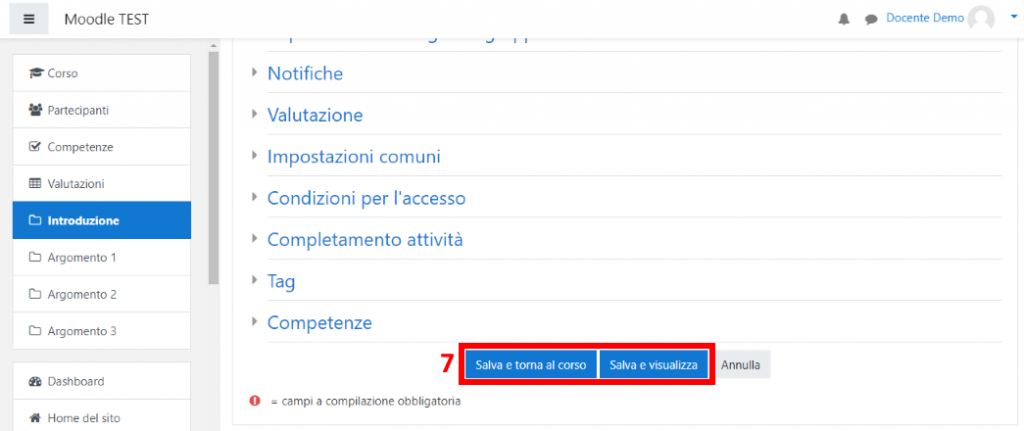Scopo della guida
Questa guida spiega come permettere agli studenti di caricare i loro compiti, visualizzare le loro osservazioni e valutarli.
Il modulo delle attività
- In “Azioni” (1) selezionare “Attiva modifica” (2)

- Cercare l’argomento desiderato (3) e premere su “+ Aggiungi una attività o una risorsa” (4)
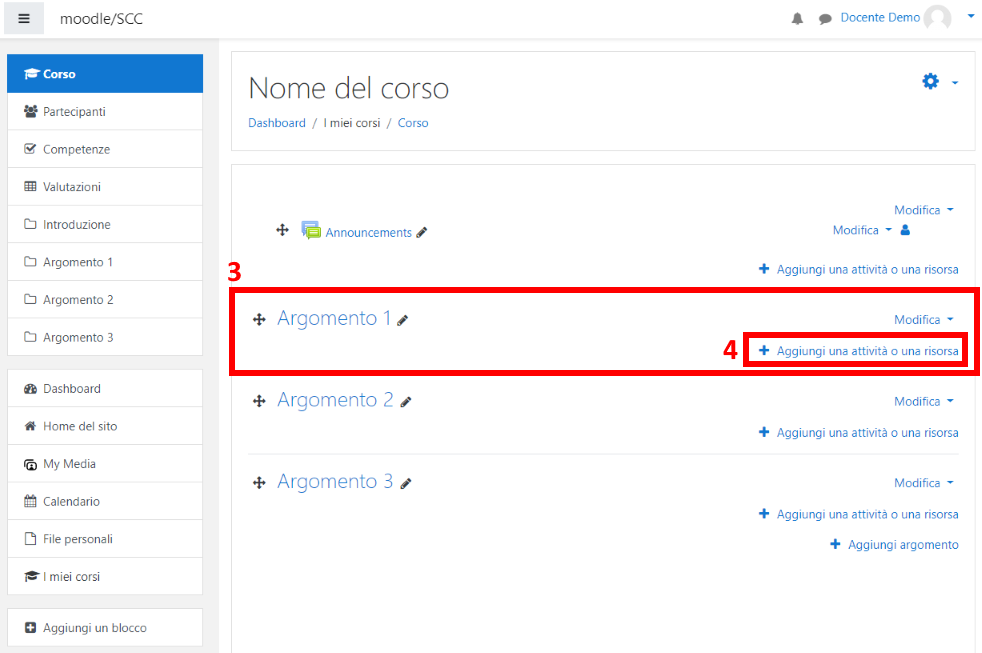
- Cercare tra le attività “Compito” (5) e premere su “Aggiungi” (6)
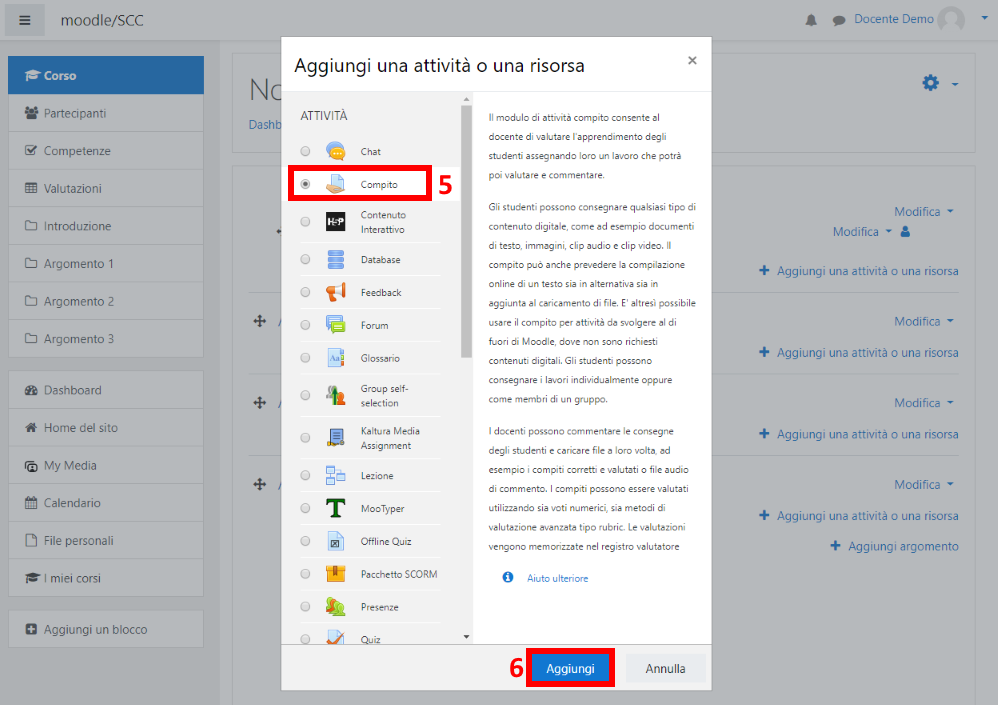
- Parametrizzare il corso come segue:
- Dare un “Titolo” (A) (obbligatorio), inserire una “Descrizione” (B) del compito e se necessario caricare dei “File aggiuntivi” (C)
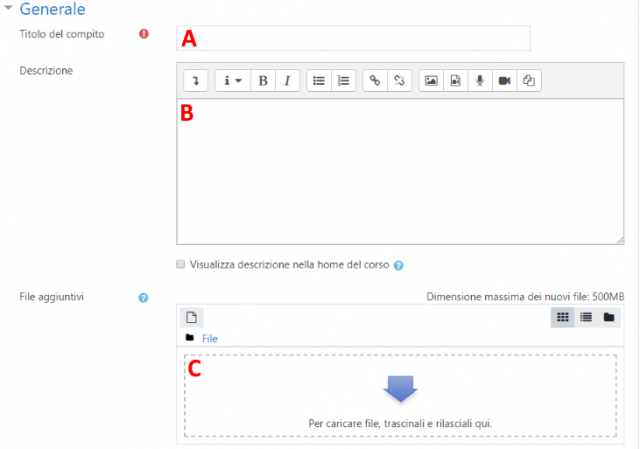
- “Abilitare” (D) e “Impostare le date di validità” (E) e gli orari del corso indicando:
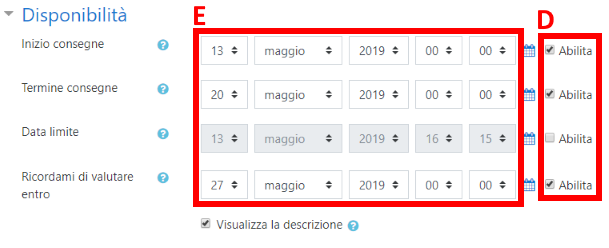
- Inizio consegne: impedisce agli studenti di consegnare il compito prima della data di inizio consegne
- Termine consegne: eventuali consegne successive alla data di fine consegne saranno considerate in ritardo
- Data limite: le consegne oltre la data limite saranno impedite, a meno che non si conceda una proroga
-
Ricordami di valutare entro: la data entro al quale completare la valutazione delle consegne. La data viene utilizzata nella dashboard per dare priorità alle notifiche ai docenti
- Impostare come gli studenti dovranno consegnare il compito
- Tipi di consegna: inserire le risposte direttamente con il Browser tramite “Testo Online” o caricare il documento tramite “Consegna file”
- Limite parole: nel caso in cui è abilitato “Testo Online”
- Numero massimo di file caricabili: se la consegna di file è abilitata, gli studenti non potranno consegnare un numero di file superiore al numero massimo impostato
- Dimensione massima file: per limitare lo spazio occupato
-
Tipi di file accettati: impone agli studenti il tipo di file che può essere accettato; un documento Word, un file Excel e così via. Se è vuoto accetterà tutti i tipi di file
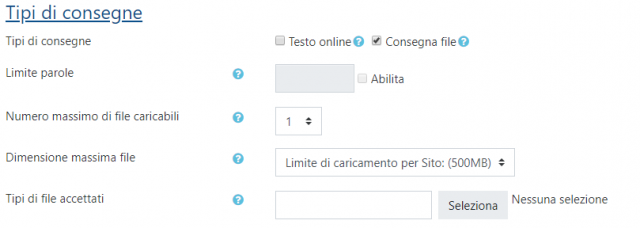
- Impostare la modalità di consegna dei propri commenti ai compiti ricevuti

- Scegliere le impostazioni sulla consegna:
- Gli studenti devono premere il pulsante consegna: l’impostazione obbliga gli studenti a premere il pulsante consegna per confermare che la consegna del proprio compito è definitiva. In questo modo gli studenti possono mantenere il compito in bozza prima di consegnarlo definitivamente. Cambiare l’impostazione da “No” a “Si” dopo la consegna degli studenti renderà definitive le consegne già effettuate
- Obbliga gli studenti ad accettare la dichiarazione sulla consegna: gli studenti saranno obbligati ad accettare la dichiarazione sulla consegna per tutte le consegne del compito
-
Riapertura tentativo: imposta la modalità di riapertura dei tentativi di consegna. Esistono 3 possibili scelte:
- Mai: il tentativo di consegna non potrà essere riaperto.
- Manualmente: il tentativo di consegna potrà essere riaperto da un docente.
-
Automaticamente fino al superamento: il tentativo di consegna verrà riaperto automaticamente fino al raggiungimento della sufficienza impostata per il compito nel Registro valutatore.
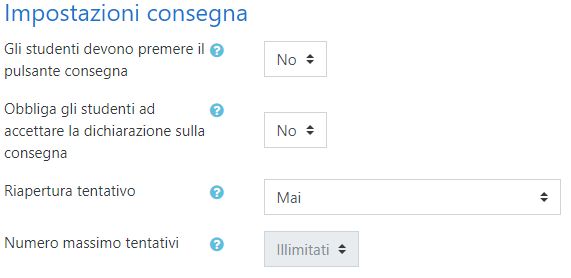
- Scegliere se il lavoro è di gruppo, come il gruppo deve consegnarlo e da chi è composto il gruppo
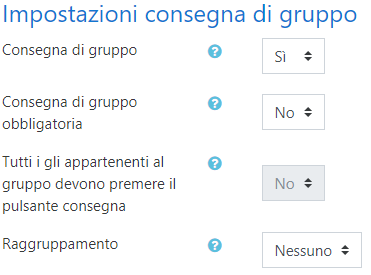
- Impostare le notifiche sullo stato di consegna dei lavori
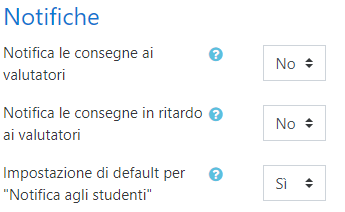
- Scegliere come deve essere valutato il compito:
- “Valutazione” (F): definisce se il compito deve essere valutato o no e il tipo di valutazione da usare per l’attività. Scegliendo “Scala” sarà possibile selezionare una scala dall’omonimo menù a discesa. Scegliendo “Punteggio massimo”, sarà possibile impostare il punteggio massimo dell’attività.
- “Sufficienza” (G): rappresenta il voto minimo necessario per considerare l’attività come superata. Questo voto sarà utilizzato per il completamento delle attività e dei corsi. Nel registro valutatore il voto sarà visualizzato in rosso (se non superato) o verde (se superato)
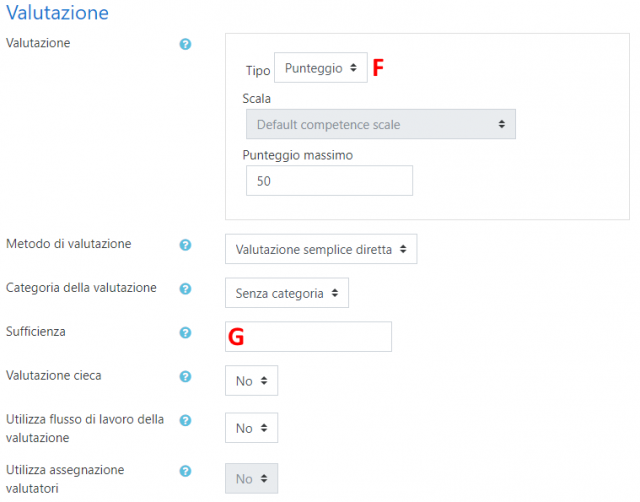
- Configurare le impostazioni comuni:
- Disponibilità: impostando la disponibilità su “Visualizza sulla pagina del corso”, l’attività o la risorsa sarà disponibile agli studenti (ma soggetta a restrizioni a seconda delle eventuali condizioni di accesso).Impostando la disponibilità su “Nascondi agli studenti”, l’attività o la risorsa sarà disponibile solamente agli utenti con il privilegio di visualizzare le attività nascoste (di default, gli utenti con il ruolo di docente o docente non editor)
- Codice identificativo: l’impostazione del codice identificativo consente di identificare l’attività ai fini del calcolo della valutazione o per report personalizzati. Se l’attività non è inclusa in nessun calcolo, il campo può essere lasciato vuoto.
-
Modalità gruppo: l’impostazione ha 3 opzioni:
- Senza gruppi
- Gruppi separati – ciascun partecipante è membro del gruppo al quale è stato assegnato e non ha facoltà di vedere i lavoro svolto dai membri degli altri gruppi
- Gruppi visibili – ciascun partecipante è membro del gruppo al quale è stato assegnato ma può vedere il lavoro svolto anche dagli altri gruppi.
-
Raggruppamento: un raggruppamento è un insieme di gruppi di un corso. Utilizzando i raggruppamenti, gli appartenenti a gruppi facenti parte dello stesso raggruppamento potranno condividere attività
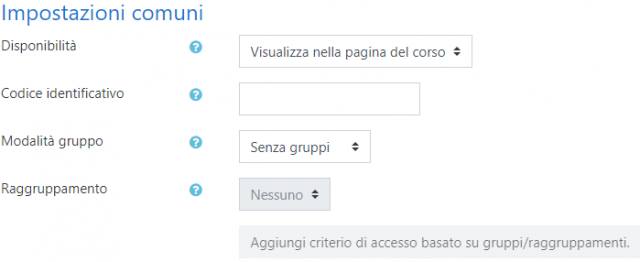
- Dare un “Titolo” (A) (obbligatorio), inserire una “Descrizione” (B) del compito e se necessario caricare dei “File aggiuntivi” (C)
- Per aggiungere il compito al corso premere “Salva e torna al corso” oppure “Salva e visualizza” (7) in base a cosa si desidera visualizzare dopo