Scopo della guida
Spiega all’utente com’è possibile aggiungere ad un video quiz o sondaggi.
Prerequisiti
Per poter applicare questa impostazione è necessario:
- possedere il proprio NetworkID (es. abc123@edu.ti.ch);
- lavorare o studiare in una scuola abilitata a questo servizio;
- essere proprietari del video
La persona di riferimento è l’informatico di sede se l’installazione è su una macchina scolastica, se la macchina è privata non c’è supporto.
Introduzione
È possibile aggiungere moduli in qualsiasi punto del video in cui si è proprietari, visualizzare le risposte e condividere un collegamento di riepilogo in cui vengono visualizzate risposte e punteggi in Microsoft form.
Gli usi comuni includono la raccolta di commenti e suggerimenti per il docente, i quiz e le valutazioni delle conoscenze per i video sulla formazione degli studenti.
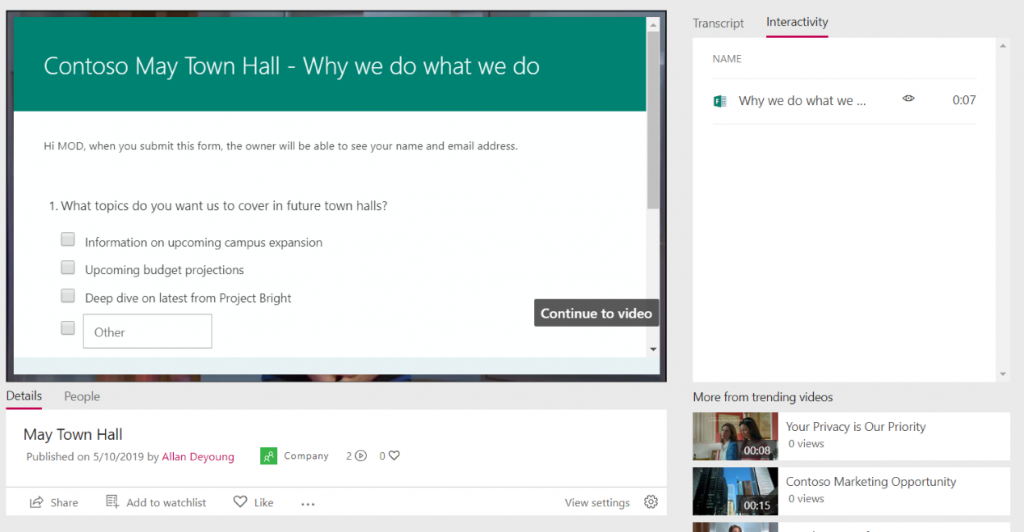
Aggiungere un modulo a un video
- In flusso, nel menu contenuto personale, fare clic su video, quindi selezionare il video.
- Nella scheda interattività fare clic su + Aggiungi nuovo.
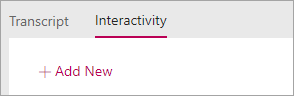
- Per creare la maschera in maschere, fare clic sulla descrizione comandi accanto a URL modulo, quindi fare clic su Vai a Microsoft Forms.
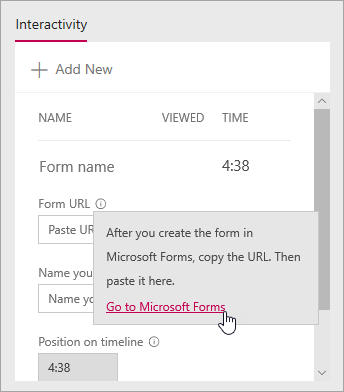
Il modulo viene aperto in una nuova scheda del browser. - Nella nuova scheda del browser che Visualizza i moduli. creare un nuovo modulo:
- Se è la prima volta che si utilizza Microsoft Forms, fare clic su Avvia, accedere e quindi fare clic su Crea un nuovo modulo.
- Se sono stati utilizzati i moduli precedenti, selezionare nuovo modulo o nuovo quiz.
- Creare il modulo fornendo un titolo, aggiungendo domande, selezionando un tema e selezionando impostazioni come la personalizzazione di un messaggio di ringraziamento e la notifica di posta elettronica per le risposte.

- Al termine della creazione del modulo (la maschera viene salvata automaticamente), fare clic su Condividi e quindi su copia per copiare l’URL del modulo.
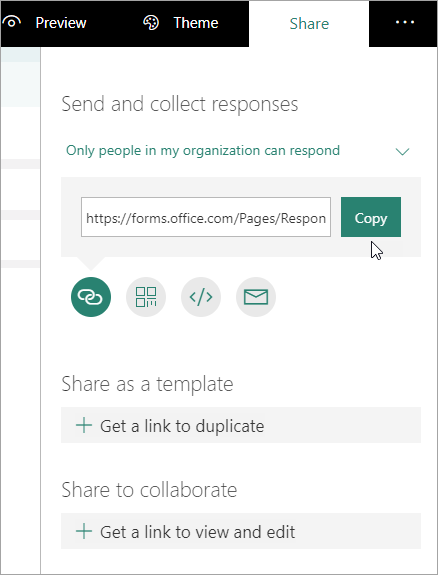
- Tornare alla scheda browser con il video del flusso e incollare l’URL appena copiato nella casella di testo URL modulo.
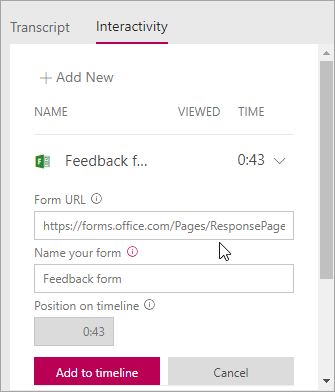
- Denominare il modulo. È possibile utilizzare un nome diverso in Stream rispetto all’utilizzo dei moduli.
- Verificare di disporre del modulo nella posizione corretta nel video. Questa operazione viene modificata trascinando la testina di riproduzione nel nuovo percorso.
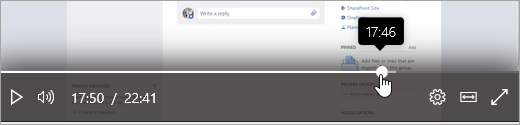
- Fare clic su Aggiungi alla sequenza temporale.
La scheda interattività consente di visualizzare il nuovo modulo.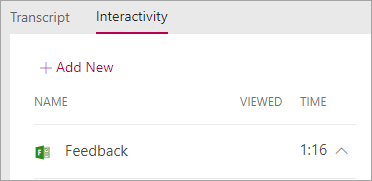
Esaminare e condividere le risposte ai moduli
- Maschere fare clic su moduli nella parte superiore della pagina per passare alla Home page dei moduli.
- Nella scheda moduli personali selezionare il modulo.
- Fare clic sulla scheda risposte.
- Per pubblicare le informazioni di riepilogo:
- Fare clic sull’icona altre icone nel riepilogo delle risposte e quindi fare clic su Crea un collegamento di riepilogo.
- Per ottenere l’URL, fare clic su copia.
- Condividere questo collegamento con gli utenti che hanno la necessità di visualizzare i risultati.
Modificare il titolo o la posizione di un modulo in un video
Dopo aver creato una maschera in stream, non è possibile modificarne il titolo o la posizione sulla sequenza temporale. Se è necessario modificare queste modifiche, eliminare la maschera in Stream e quindi creare un nuovo modulo in Stream che punti al modulo esistente nei moduli.
- Fare clic sulla scheda interattività del video. Verrà visualizzato un elenco di tutti i moduli e le relative posizioni sulla sequenza temporale.

- Per eliminare la maschera in stream, fare clic sulla freccia accanto all’ora per passare alla maschera, fare clic su Elimina modulo e quindi nella finestra di dialogo di conferma fare clic su Elimina.
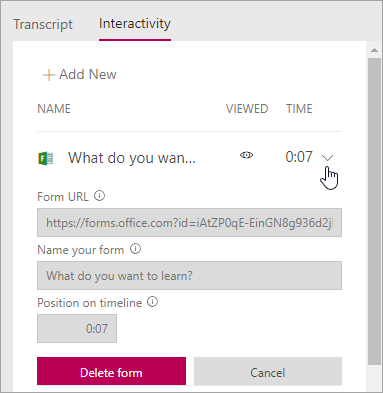
- Seguire la procedura descritta in “Aggiungere un modulo a un video”, utilizzando il modulo esistente in Microsoft Forms.
Modificare le domande o le impostazioni del modulo nei moduli
È possibile tornare al modulo in Microsoft Forms per apportare modifiche. Oltre alla modifica del contenuto, è anche possibile modificare le impostazioni, ad esempio l’aggiunta di una data di inizio o di scadenza.