Scopo della guida
Specifica all’utente come compilare i metadati durante il caricamento e l’elaborazione del video per semplificarne la ricerca.
Prerequisiti
Per poter applicare questa impostazione è necessario:
- possedere il proprio NetworkID (es. abc123@edu.ti.ch);
- lavorare o studiare in una scuola abilitata a questo servizio
Descrizione & titolo
Compila il titolo e la descrizione del video per assegnare al contesto dei visualizzatori il video. Nel campo Descrizione è possibile aggiungere quanto segue per rendere il video più interattivo:
- Codici temporali (H:mm:SS) -è possibile creare un sommario interattivo del video digitando i codici temporali dei punti interessanti del video. Gli utenti saranno in grado di fare clic su questi codici temporali per passare a quel punto del video.
- #Hashtags -aggiungere #hashtags alla descrizione del video come un modo semplice per raggruppare i video simili insieme. Gli utenti saranno in grado di fare clic sul #hashtags e vedere altri video con lo stesso tag.
- Links -incollare in un indirizzo Web nella descrizione e i visualizzatori potranno fare clic sul collegamento per aprire l’indirizzo in una nuova pagina durante la visualizzazione del video.
Lingua video
Selezionare la lingua parlata nel video. Ciò consentirà di generare automaticamente un file di didascalia chiuso per le lingue supportate. Inoltre, gli utenti con la licenza corretta saranno in grado di individuare il video in base al testo della trascrizione.
Anteprime
Le anteprime automatiche vengono generate per il video dopo il caricamento. Quando vengono generate le cornici del video, selezionarne una per rappresentare il video o caricare un’immagine personalizzata.
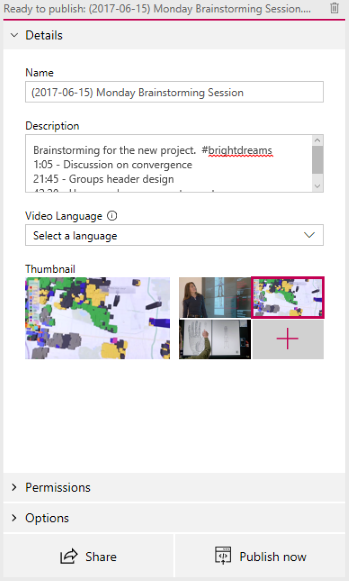
Autorizzazioni
Nella sezione autorizzazioni è possibile controllare chi può visualizzare il video, chi può possederlo e modificarlo e quali gruppi e canali vengono visualizzati.
Consenti a tutti gli utenti della tua azienda di visualizzare questo video
Quando si controlla che tutti gli utenti dell’organizzazione possano vedere il video ed è in grado di aggiungerlo ai propri gruppi e canali. Questo in effetti rende disponibile il video per la visualizzazione di aziendale. Per poter aggiungere un video a un canale aziendale, è necessario controllare questa casella di controllo.
Se il video non è stato controllato, sarà possibile visualizzarlo solo dagli utenti e dai gruppi che sono stati resi visualizzatori.
Condiviso con
Utilizzare l’elenco a discesa condiviso con per limitare l’ambito di ricerca e scegliere con chi si desidera condividere il video.
- Gruppi personali -ambito di ricerca per aggiungere il video a un gruppo a cui è possibile contribuire.
- Channels -ambiti di ricerca per aggiungere direttamente il video a un canale, inclusi i canali di aziendale.
- Ambito di ricerca utenti per concedere le autorizzazioni a singoli utenti, gruppi di sicurezza di Active Directory e/o gruppi di 365 di Office a cui non sono associati i diritti di collaborazione.
A qualsiasi persona o gruppo aggiunto verrà automaticamente concessa l’autorizzazione Visualizzazione per il video. Se si desidera che uno qualsiasi di questi visualizzatori sia anche in grado di aggiornare il video, selezionare la casella accanto alla relativa voce nella colonna proprietario per aggiornare le autorizzazioni.
La casella di controllo visualizzazione viene visualizzata per i gruppi in cui si è un collaboratore. Questo controlla se il video viene visualizzato nelle pagine del gruppo in Stream. Se non è controllato significa che il gruppo ha accesso se si invia un collegamento o si è trovato il video nella ricerca, ma non viene visualizzato direttamente nelle pagine del gruppo.
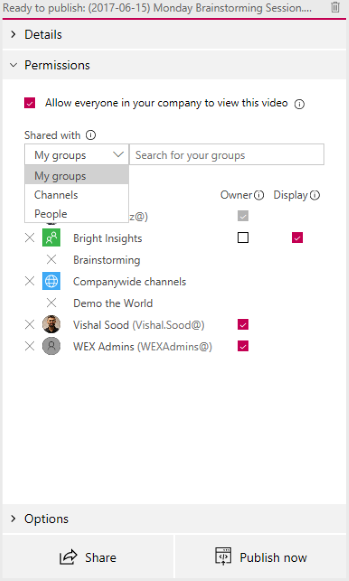
Opzioni
Nella sezione opzioni è possibile controllare varie impostazioni per il video.
Persone
Se non si desidera visualizzare una cronologia persone per il video, impostare le persone su disattivato.
Didascalie
Le didascalie chiuse sono una versione di testo, nella lingua originale, di ciò che è stato pronunciato nel video. Quando un video ha un set di didascalie gli utenti possono fare clic sul pulsante CC sul lettore mentre si guarda un video per visualizzare le didascalie sotto il video.
Se è stata selezionata una lingua video supportata nel riquadro dei Dettagli per il video, la casella di controllo genera automaticamente un file di didascalia verrà controllata. Questo significa che verrà generato automaticamente un file di didascalia. Inoltre, gli utenti con la licenza corretta saranno in grado di individuare il video in base al testo contenuto in questa trascrizione o al file di didascalia chiuso caricato.
Se si deseleziona la casella di controllo genera automaticamente un file di didascalia , è possibile caricare il proprio file di didascalia chiuso nel formato WEBVTT.
Sottotitoli
I sottotitoli sono una versione di testo, tradotta in lingue diverse, di ciò che è stato pronunciato nel video. Quando un video ha uno o più set di sottotitoli, i visualizzatori possono abilitare i sottotitoli sul lettore mentre guardano il video.
È possibile caricare un file di sottotitolo per lingua.
- Premere carica un file di sottotitolo.
- Selezionare la lingua in cui si trova il file del sottotitolo.
- Premere Select file o drag and drop your SUBTITLE file nel formato WEBVTT.
- Selezionare OK.
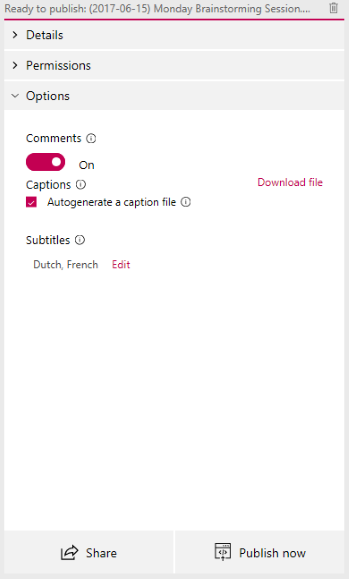
Fonte
https://docs.microsoft.com/it-it/stream/portal-upload-video#edit-metadata