Scopo della guida
Questa guida è indirizzata agli utenti che utilizzano Windows 10, permette di ottimizzare il risparmio energetico dei PC portatili e di conseguenza aumentarne l'autonomia.
Suggerimenti principali
Usa il risparmio batteria
Quando il risparmio batteria è attivato, il dispositivo mobile disattiva temporaneamente alcune funzionalità che usano una grande quantità di energia, ad esempio la sincronizzazione automatica di e-mail e calendario, gli aggiornamenti dei riquadri animati e le app che non stai usando attivamente. L'uso del risparmio batteria è il modo più semplice per prolungare la durata della batteria.
Seleziona il pulsante Start, quindi scegli Impostazioni > Sistema > Batteria. Se vuoi attivare il risparmio batteria ogni volta che la carica scende al di sotto di un determinato livello, seleziona Attiva automaticamente Risparmia batteria quando la carica della batteria diventa inferiore al: e imposta il livello desiderato. Per abilitare il risparmio batteria adesso e lasciarlo attivo fino a quando carichi di nuovo il PC, abilita Stato di Risparmia batteria fino alla prossima carica.
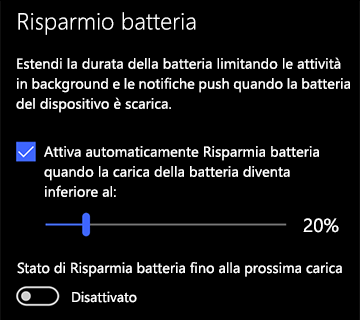
Cambia le impostazioni dello schermo
Modificare alcune delle impostazioni di visualizzazione del PC per estendere la durata della batteria. Ad esempio:
Imposta una durata inferiore per lo schermo quando è attivo |
Selezionare il pulsante Start e quindi selezionare Impostazioni > sistema > Power & Sleep. In Se alimentato a batteria, disattiva dopo seleziona una durata inferiore. |
Riduci la luminosità dello schermo |
Selezionare il pulsante Start e quindi selezionare Impostazioni > sistema > visualizzazione. Disabilita Regola automaticamente la luminosità quando cambia l'illuminazione (se visualizzata), quindi usa il dispositivo di scorrimento Modifica luminosità per impostare il livello di luminosità che desideri. |
Usa uno sfondo scuro |
Selezionare il Start pulsante Start, selezionare Impostazioni > personalizzazione > sfondo e quindi scegliere un'immagine scura o un colore a tinta unita scuro. |
Usa un tema scuro |
Selezionare il pulsante Start, selezionare impostazioni > personalizzazione > temi > Impostazioni tema e quindi scegliere un tema scuro. |
Modifica le impostazioni di risparmio energia
Modificare alcune delle impostazioni di visualizzazione del PC per estendere la durata della batteria. Ad esempio:
Consenti a Windows di modificare alcune impostazioni di risparmio energia automaticamente |
Selezionare il pulsante Start e quindi selezionare Impostazioni > Aggiorna & sicurezza > risoluzione dei problemi di > alimentazione e quindi selezionare Esegui risoluzione dei problemi.
|
Imposta una durata inferiore per il PC in modalità sospensione |
Selezionare il pulsante Start e quindi selezionare impostazioni > sistema > Power & Sleep. In Se alimentato a batteria, il PC passa allo stato di sospensione dopo, scegli una durata inferiore. |
Esegui la disconnessione da una rete Wi-Fi per il PC in modalità sospensione |
Selezionare il pulsante Start e quindi selezionare Impostazioni > sistema > Power & Sleep > quando il PC è in standby e si disconnette dalla rete. Scegli l'impostazione Sempre o Gestito da Windows anziché Mai. Questa opzione non è disponibile in tutti i PC e dipende dall'hardware e dal produttore del PC. |
Chiudi il coperchio |
La maggior parte dei portatili può passare alla modalità sospensione automaticamente quando si chiude il coperchio. Per impostare questa impostazione, selezionare il pulsante Start e quindi selezionare Impostazioni > sistema > Power & Sleep > impostazioni di alimentazione aggiuntive > scegliere la chiusura del coperchio. |
Scegli una Modalità risparmio energia inferiore |
Selezionare l'icona della batteria sul lato destro della barra delle applicazioni. Per ridurre l'uso di energia, sposta il cursore verso Massima durata della batteria. Questa opzione non è disponibile in tutti i PC e dipende dall'hardware e dal produttore del PC. |
Premi il pulsante di alimentazione |
La maggior parte dei PC ti permette di disattivare lo schermo, eseguire l'arresto o passare in modalità sospensione o ibernazione con la pressione del pulsante di alimentazione . Per scegliere i pulsanti di alimentazione, selezionare il pulsante Start e quindi selezionare impostazioni > sistema > Power & Sleep > impostazioni di alimentazione aggiuntive e quindi scegliere i pulsanti di alimentazione. |
Cambia le impostazioni di sincronizzazione
Puoi aumentare la durata della batteria modificando la frequenza di sincronizzazione del PC. Ad esempio:
Sincronizza meno frequentemente l'e-mail. |
Selezionare il pulsante Start e quindi selezionare Impostazioni > account > account di posta elettronica & . Seleziona l'account che vuoi modificare e quindi seleziona Gestisci > Modifica impostazioni di sincronizzazione cassetta postale. In Scarica nuove email scegli un intervallo più lungo. |
Sincronizza solo le e-mail, i calendari e i contatti che vuoi. |
Non sei obbligato a sincronizzare e-mail, calendari o contatti. Selezionare il pulsante Start e quindi selezionare Impostazioni > account > account di posta elettronica & . Seleziona l'account da modificare e il pulsante Gestisci e quindi seleziona Modifica impostazioni di sincronizzazione. In Opzioni di sincronizzazione disattiva E-mail, Calendario o Contatti. |
Altre cose che puoi fare
Mantieni il PC collegato alla rete elettrica fino a quando non è completamente carico. |
Per controllare il livello della batteria del PC, posizionare il puntatore del mouse sull'icona della batteria sulla barra delle applicazioni o passare a Impostazioni > sistema > batteria . |
Riavvia il PC. |
Questa operazione a volte permette di risolvere i problemi che possono ridurre la durata della batteria. Seleziona il pulsante Start , quindi seleziona Alimentazione > Riavvia. |
Attiva la modalità aereo se non ti servono Internet, Bluetooth o altre comunicazioni wireless. |
Seleziona il pulsante Start , quindi scegli Impostazioni > Rete e Internet > Modalità aereo e abilita la modalità aereo. |
Usa Microsoft Edge per l'esplorazione. |
I test condotti indicano che quando si usa Microsoft Edge per l'esplorazione, la durata della batteria è maggiore del 36-53% per ogni ricerca rispetto all'esplorazione con Chrome, Firefox e Opera in Windows 10. |