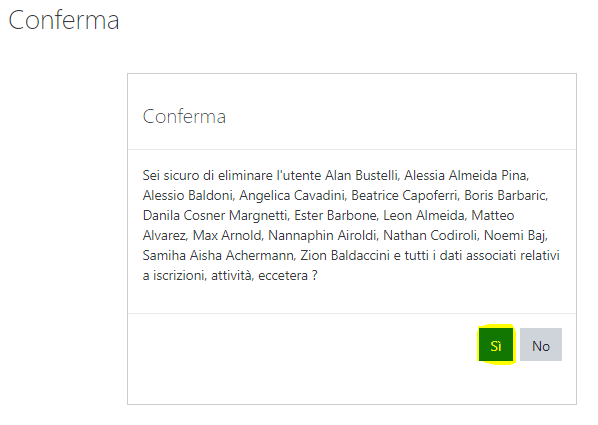Scopo della guida
Aiutare i docenti delle scuole medie nella gestione di Moodle ad inizio e fine anno
Guida gestione piattaforma Moodle di sede 2021-2022
Contenuto
Sezione dedicata al Manager di Moodle
- Importazione utenti
- Gestione categorie
- Iscrivere gli allievi ai corsi attraverso la sincronizzazione dei gruppi globali
Sezione dedicata al Docente
Sezione dedicata al Manager di Moodle
Prerequisiti
- Permessi Manager nell’istanza di sede
- Per alcune funzioni, basta avere il ruolo Docente nel corso
Tempistiche
- Entro il 21 agosto le Direzioni provvedono all’inserimento delle classi, degli allievi e dei docenti in GAGI;
- Il 24 agosto il CERDD importa i corsi vuoti 2020-2021 in tutte le istanze Moodle SM;
- Il 25 agosto il CERDD esporta il file CSV docenti e informa i Manager via mail;
- Il 26 agosto:
- I manager importano il file CSV dei docenti;
- Il CERDD esporta il CSV allievi e informa i manager via mail;
-
Dal 27 al 30 agosto:
- I Manager spostano a piacimento i corsi creati nelle categorie che ritengono più opportune ed eventualmente possono rinominare i corsi se lo desiderano;
- I Manager importano il CSV allievi e gruppi globali, aggiornando se necessario;
- I Manager associano i gruppi globali ai corsi
- Dal 27 agosto all’11 settembre i docenti importano, se lo desiderano, il contenuto (completo o parziale) dei corsi dell’anno 2019-2020 attraverso la funzione Importa.
Indice
- Importazione utenti
- Gestione categorie
- Eliminare un corso
- Spostare corso nella categoria AS 2020/2021
- Aggiungere/rimuovere sincronizzazione di un gruppo globale a un corso (Guida tutor)
- Aggiungere/rimuovere sincronizzazione di un gruppo globale a un corso (Guida docente)
- Gestire utenti presenti nei gruppi globali
- Reset di un corso
- Come spostare un blocco di corsi tra categorie
- Popolare un corso tramite l’importazione di contenuti proveniente da un altro corso
- Backup dei corsi, salvataggio, importazione, backup del corso dell’anno 1920 e cancellazione vecchi backup (responsabili i docenti)
- Importare un backup in un nuovo corso (se il backup non supera i 50MB, in alternativa usare la funzione Importa)
- Backup e ripristino del corso dell’anno scolastico 1920
- Eliminazione allievi di 4a dell’anno scorso
Premessa
Prima di procedere con l’importazione dei file, controllare attentamente i CSV che vi vengono forniti.
Importazione utenti
Scaricare i file CSV da servizi.edu.ti.ch. Se non dovesse essere visibile la scritta "Download CSV Moodle" nella navigazione a sinistra in servizi.edu.ti.ch vuol dire che non vi è stato assegnato il ruolo "Tutor Moodle". Chiedete quindi alla direzione di assegnarvi questo ruolo seguendo questa guida: https://cerdd.helpjuice.com/it_IT/amministrazione-servizi/amministrazione-guida-alla-distribuzione-dei-ruoli-allinterno-di-una-scuola?from_search=97127907
Caricare prima il file CSV docenti e poi il file CSV allievi.
Il file CSV Docenti si occuperà di creare i nuovi docente, di aggiornare quelli già esistenti e di inserirli nei gruppi globali. Inoltre verranno aggiornati alcuni campi personalizzati dei docenti.
Il file CSV Allievi importerà i nuovi allievi e aggiornerà quelli esistente. Inoltre creerà i nuovi gruppi globali e aggiornerà alcuni campi personalizzati nel profilo allievi.
Accedere all’istanza Moodle di sede con l’account Manager.
Da Amministratore del sito, seguire il percorso e selezionare Importa Utenti.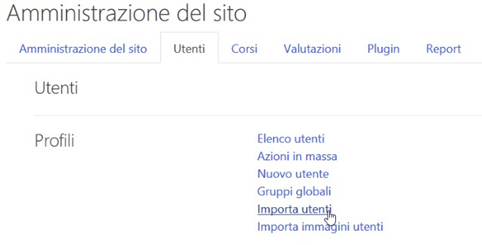
Nella pagina che appare, selezionare Scegli un file.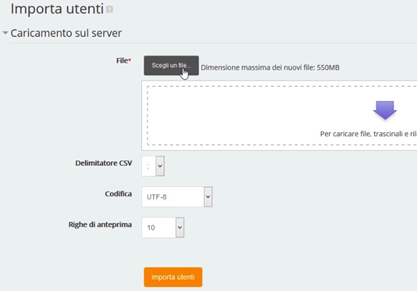
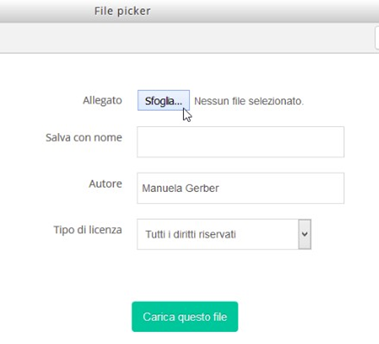
Andare nella cartella dove avete salvato il file CSV, selezionare dapprima il file poi Apri.
Completare come nell’esempio e selezionare Carica questo file.
Andare nella cartella dove avete salvato il file CSV, selezionare dapprima il file poi Apri.
Completare come nell’esempio e selezionare Carica questo file.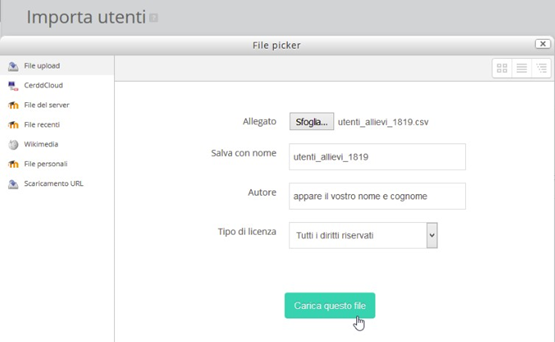
Appare la finestra che segue, dove occorre accertarsi che in corrispondenza del Delimitatore CSV ci sia il simbolo del delimitatore di campo “;”.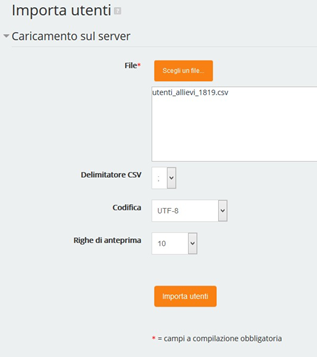
Selezionare Importa utenti, di seguito il risultato atteso.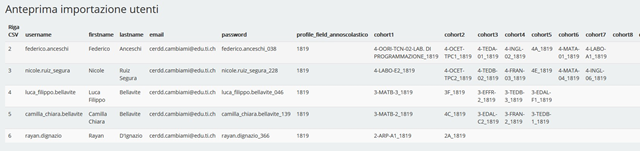
Nel vostro caso appariranno altri username (NetworkID), nomi, altre email, … (questo è solo un esempio).
Se tutto è corretto (in caso contrario Moodle lo segnala) modificate la parte sottostante come segue: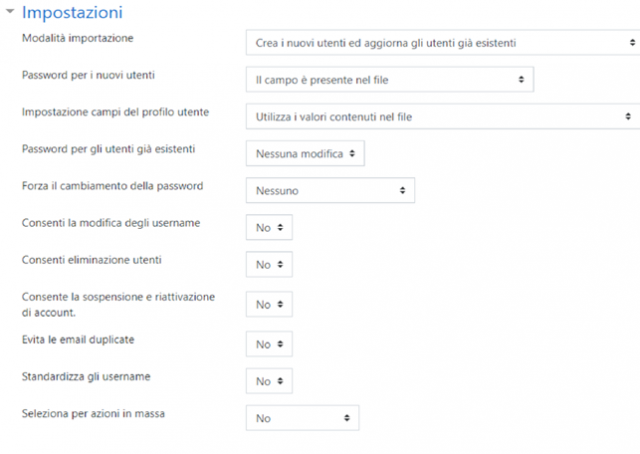
e selezionare Importa utenti.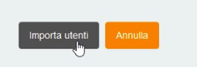
Risultato atteso: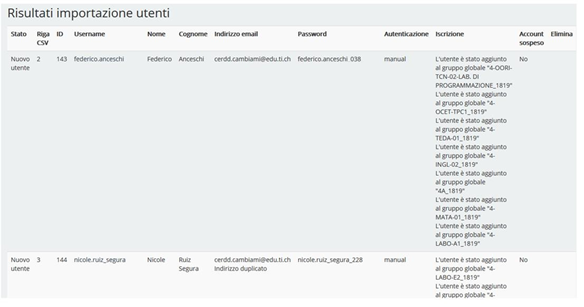
Appaiono tutti i docenti con i dati corrispondenti.
Verificare che dopo la creazione dell’ultimo utente appaia Errori: 0.
Nel vostro caso il numero degli utenti creati sarà diverso.
In seguito selezionare Continua: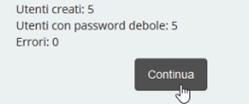
Selezionare infine Importa Utenti.
L’importazione degli utenti docenti è terminata.
Ripetere questa procedura per importare il file CSV degli allievi.
Gestione categorie
Nella vostra piattaforma sono state create due categorie:
- AS 2019/2020 → Contiene la sotto categoria Materie e le sotto categorie di Materie e i rispettivi corsi dell’anno 2019/2020
- AS 2020/2021 → Contiene la categoria Materie e, dopo il 24 agosto, i corsi vuoti del nuovo anno scolastico
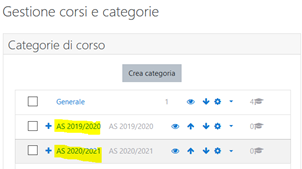 Amministrazione del sito → Corsi → Gestione corsi e categorie
Amministrazione del sito → Corsi → Gestione corsi e categorie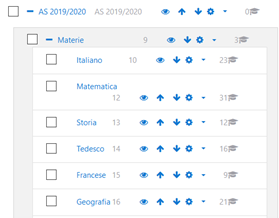
Situazioni
Situazione 1
- Il docente desidera iniziare il nuovo anno scolastico con un corso vuoto tenendo il vecchio corso dell’AS 2019/2020
Situazione 2
- Il docente desidera tenere il corso dell’AS 2019/2020 e spostarlo, tale e quale, nella categoria AS 2020/2021
Situazione 1
Dopo aver importato il file CSV dei docenti, il docente si ritroverà, in automatico, il nuovo corso vuoto assegnato. Questo significa che il docente vedrà il proprio corso dell’AS 2019/2020 e quello dell’AS 2020/2021.
L’ultima operazione da eseguire è quella della sincronizzazione del gruppo globale al corso. In questo modo verranno iscritti in un unica operazione tutti gli allievi al corso
Situazione 2
Il secondo scenario consiste nello spostamento di un corso dalla categoria AS 2019/2020 alla categoria AS 2020/2021. Il docente non si ritroverà nessun corso dell’anno scorso ma continuerà ad usare il corso dell’anno scorso per il nuovo anno scolastico
Sarà necessario:
- Eliminare il corso vuoto creato in automatico dall’amministratore generale
- Spostare il corso dalla categoria AS 2019/2020 alla categoria AS 2020/2021 e rinominare il corso spostato
- Rimuovere la sincronizzazione del vecchio gruppo globale e aggiungere quello nuovo (N.B.: togliendo quello vecchio, gli allievi dell’anno scorso non avranno più accesso al corso)
- Resettare il corso. Questa operazione cancellerà i dati allievi e docente (valutazioni, post nei forum, avvisi ecc..) dell’anno scorso. Non cancellerà nessuna attività e/o risorsa del corso
Eliminare un corso
Amministrazione del sito → Corsi → Gestione corsi e categorie
Cercare il corso da eliminare, il corso da eliminare si trova nella categoria AS 2020/2021
Come esempio prendiamo il corso del docente Lepori 3A-ITA-LEP-20/21
Per eliminare il corso, e anche il suo contenuto, cliccare sul cestino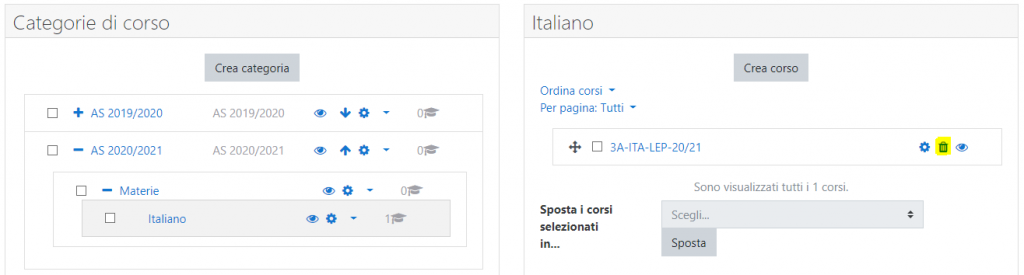
Spostare corso nella categoria AS 2020/2021
I nuovi corsi caricati dal CERDD sono inseriti nella categoria AS 2020/2021 → Materie
Se si desidera spostare, ad esempio, il corso 3A-ITA-LEP-1920 dalla categoria AS 2019/2020 → Materie verso la categoria AS 2020/2021 → Materie
Posizionarsi in:
Amministrazione del sito → Corsi → Gestione corsi e categorie
nella finestra che appare cercate il corso e di seguito cliccate sull’ingranaggio (Impostazioni)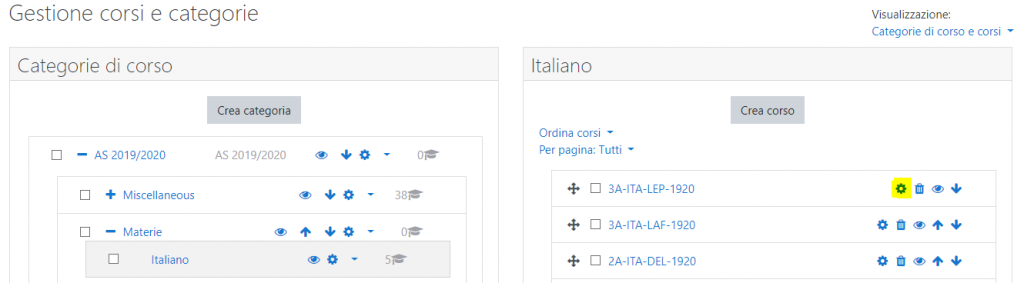
Con un esempio mostriamo come spostare il corso 3A-ITA-LEP-1920 dalla categoria AS 2019/2020 alla categoria AS 2020/2021 rinominando il corso da 3A-ITA-LEP-1920 a 3A-ITA-LEP-20/21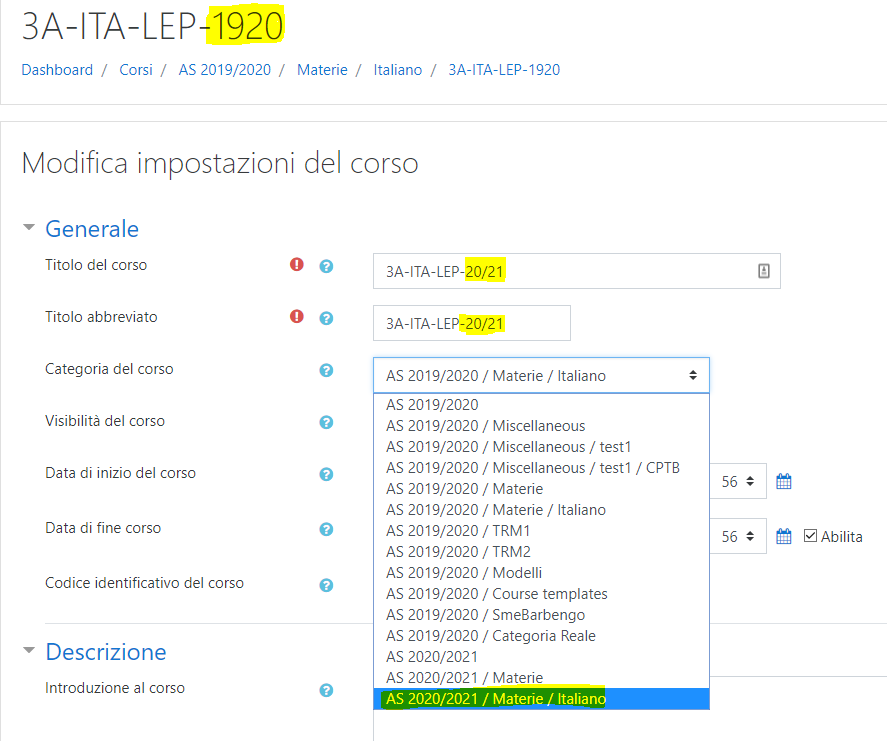
e infine clic su Salva
Al termine di questa operazione il corso è stato spostato e rinominato
Se si desidera spostare più corsi in un solo passaggio, seguire la guida
“COME SPOSTARE UN BLOCCO DI CORSI TRA CATEGORIE“
Aggiungere sincronizzazione e rimuovere una sincronizzazione di un gruppo globale a un corso (Guida tutor)
Aggiungere sincronizzazione gruppo globale
Da Amministrazione del sito → Corsi → Gestione corsi e categorie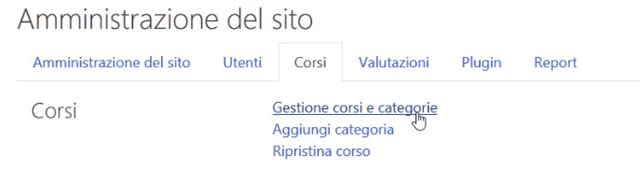
Nell’esempio mostriamo come popolare il corso 3A-ITA-LEP-1819
Selezionare la categoria Materie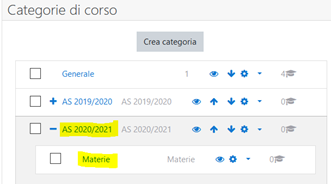
Sulla destra o in basso appariranno i corsi creati, cercare il corso desiderato e vistarlo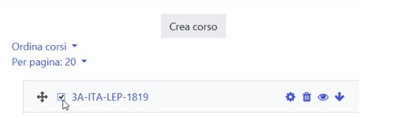
Selezionare Modifica
Da Azioni (in alto a destra) selezionare Altro…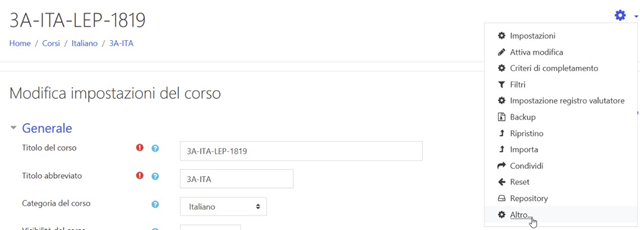
Selezionare Utenti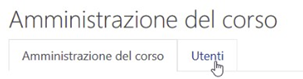
Selezionare Metodi di iscrizione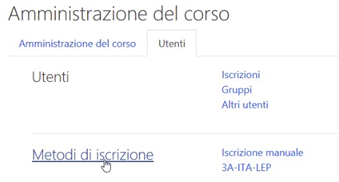
Dal menu a tendina corrispondente a Aggiungi Metodo, selezionare Sincronizzazione gruppi globali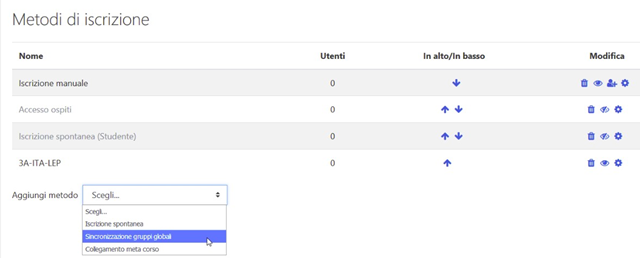
Cliccando su Scegli accanto a Gruppo globale compare la lista dei cohort (ognuno dei quali corrisponde a un gruppo globale) che sono stati importati con il file CSV degli allievi. Scegliere ciò che fa al caso, per l’esempio mostrato si seleziona 3A_1819, si può anche scrivere 3A_1819 nello campo bianco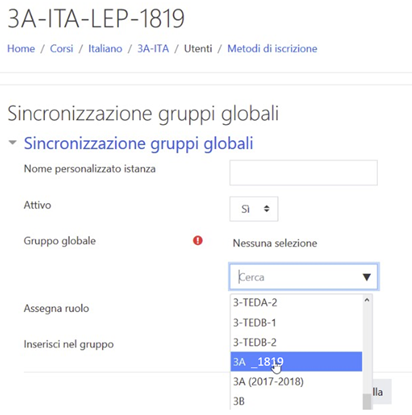
Lasciare invariati gli altri due campi come impostato per default
Infine selezionare Aggiungi Metodo
Rimuovere sincronizzazione gruppo globale
Da Amministrazione del sito → Corsi → Gestione corsi e categorie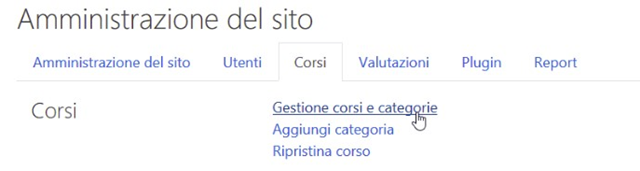
Nell’esempio mostriamo come rimuovere un gruppo dal corso 3A-ITA-LEP-1819
Selezionare la categoria Materie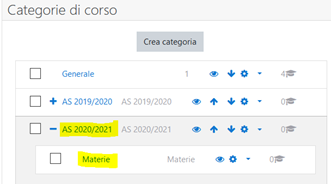
Sulla destra o in basso appariranno i corsi creati, cercare il corso desiderato e vistarlo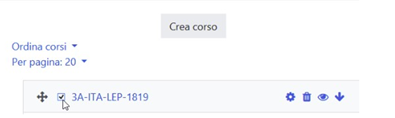
Selezionare Modifica
Da Azioni (in alto a destra) selezionare Altro…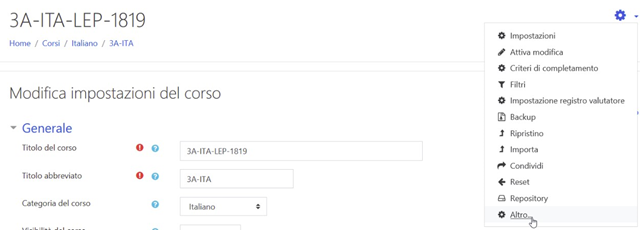
Selezionare Utenti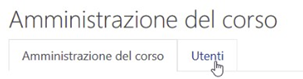
Selezionare Metodi di iscrizione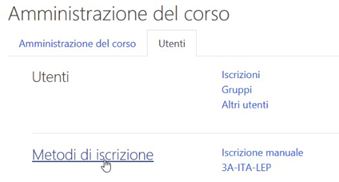
Dalla lista Sincronizzazione gruppi globali, selezionate il gruppo globale da rimuovere e cliccare sul cestino. In questo modo verranno disiscritti tutti gli allievi presenti in quel gruppo globale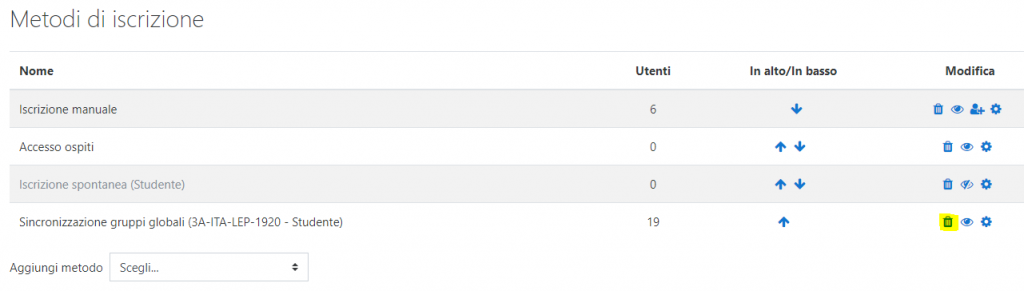
Aggiungere sincronizzazione e rimuovere una sincronizzazione di un gruppo globale a un corso (Guida docente)
Questa procedura serve al docente per iscrivere in massa tutti gli allievi nel proprio corso. Il gruppo globale non è altro che la classe, quindi un numero di allevi inseriti in un gruppo.
Aggiungere sincronizzazione gruppo globale
Entrare nel proprio corso → Partecipanti → Ingranaggio impostazioni → Metodi di iscrizione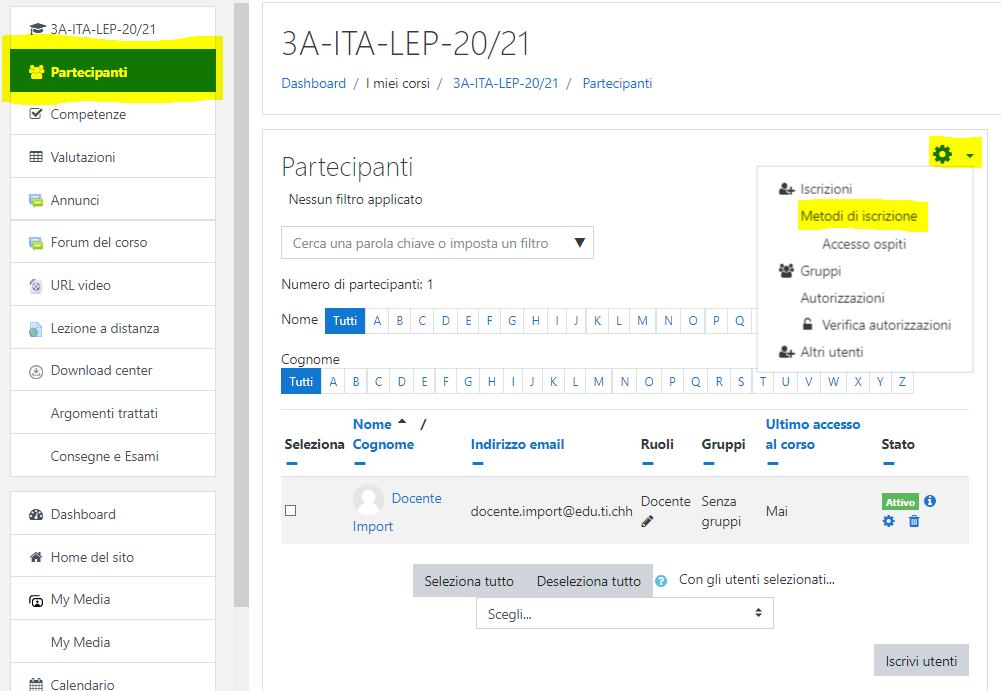
Questa pagina riassume i metodo di iscrizione esistente e quindi il numero di iscritti al corso.
Aggiungere quindi un nuovo gruppo globale (classe) cliccando sul menu a discesa Aggiungi metodo → Sincronizzazione gruppi globali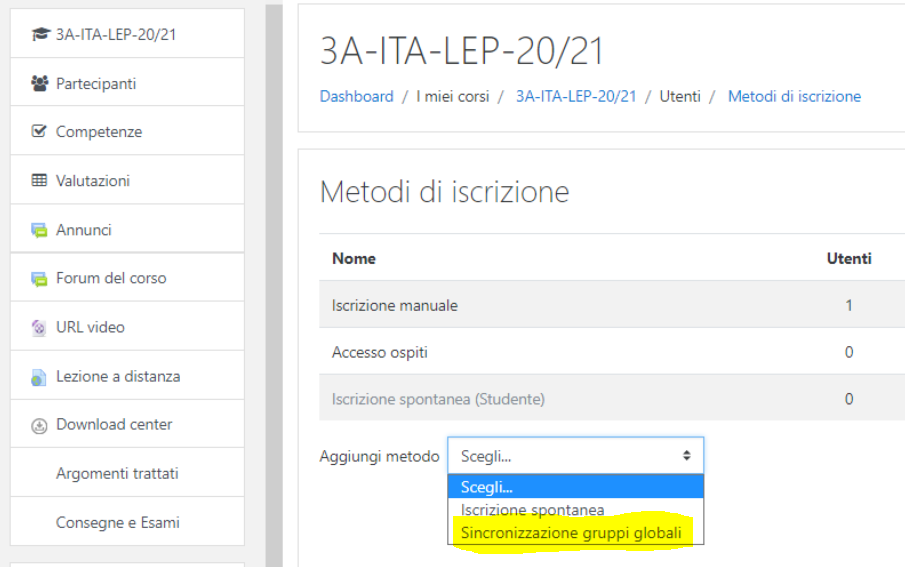
Tramite il campo Cerca cercare il gruppo globale che fa al caso vostro.
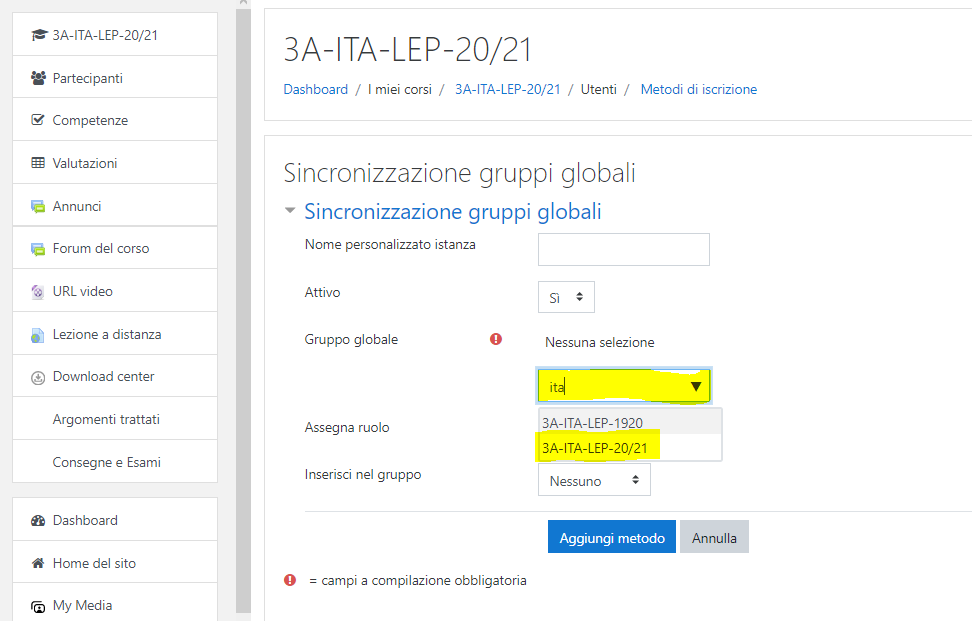
Il ruolo deve rimanere Studente.
Aggiungere la sincronizzazione cliccando su Aggiungi metodo.
Nella pagina seguente, vedremo il gruppo sincronizzato e il numero di studenti aggiunti al corso (17 studenti).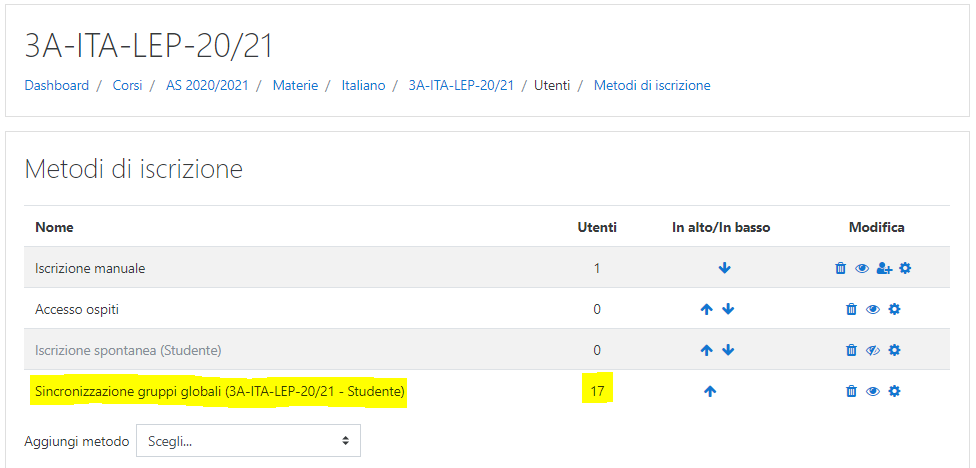
Dal menu di navigazione sulla sinistra, cliccare su Partecipanti .
La pagina mostra tutti i partecipanti del corso.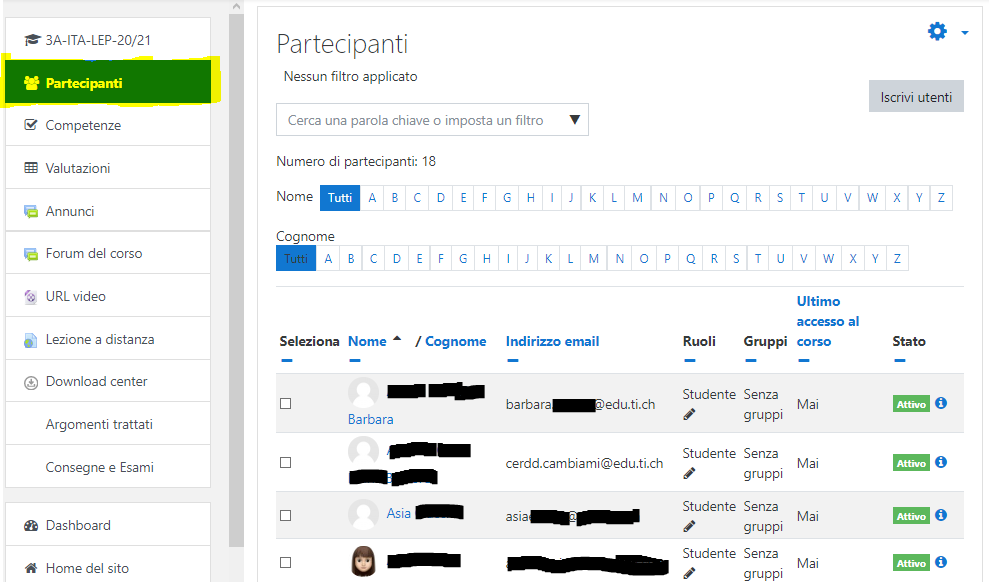
Rimuovere sincronizzazione gruppo globale
Accedere al proprio corso → Partecipanti → Ingranaggio impostazioni → Metodi di iscrizione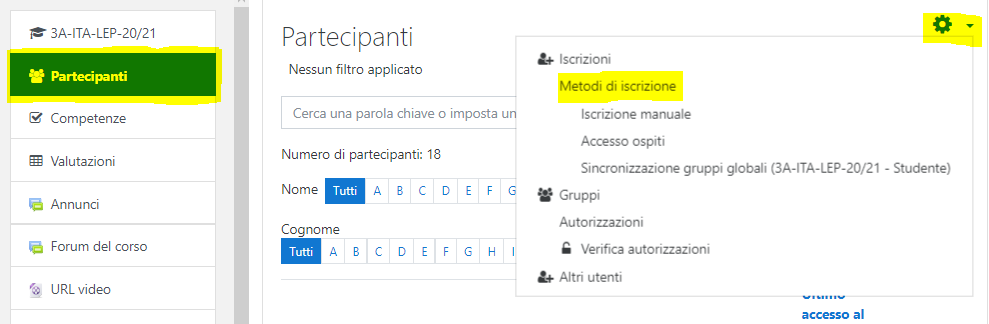
Scegliere il gruppo globale che si desidera rimuovere dal corso e cliccare sul cestino.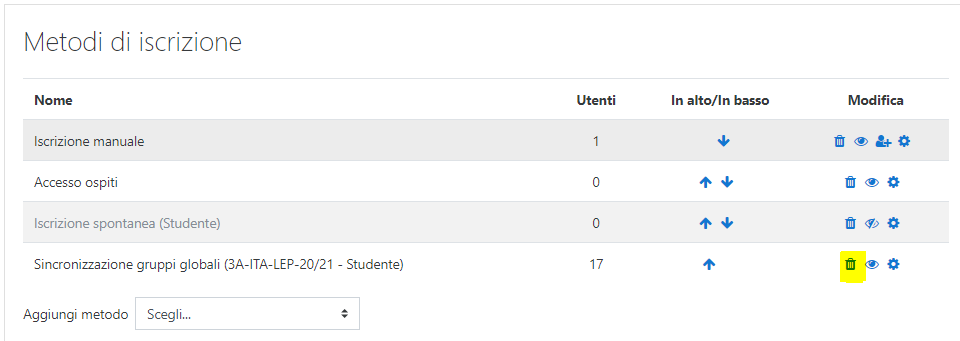
Confermare l’operazione cliccando su Continua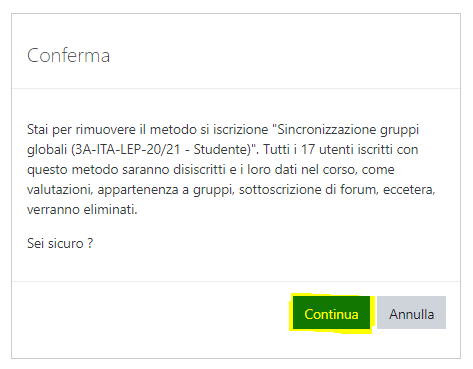
Gestire utenti presenti nei gruppi globali
La gestione dei gruppi globali può essere fatta unicamente dal Manager/tutor di sede. Se un allievo deve essere spostato da un corso all’altro, il docente non può semplicemente eliminare l’utente dal suo corso in quanto i corsi sono sincronizzati attraverso i gruppi globali.
Rimuovere utente dal gruppo globale
Amministrazione del sito → Utenti → Gruppi globali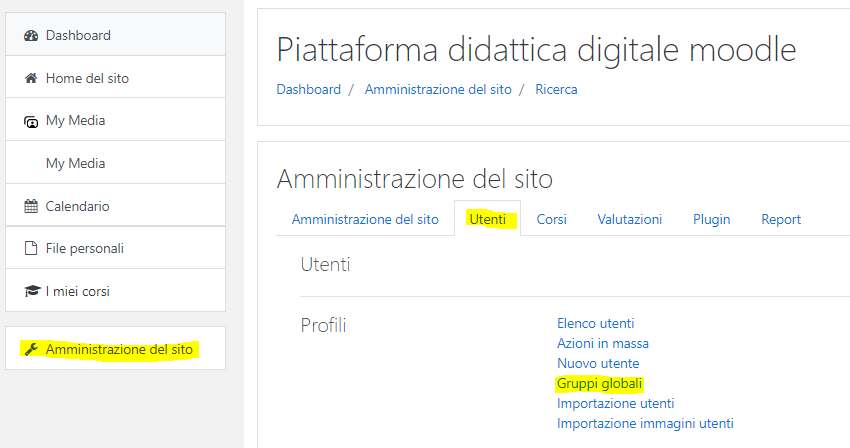
Usare il campo Cerca gruppo globale per trovare il gruppo globale nel quale si desidera rimuovere l’utente o gli utenti.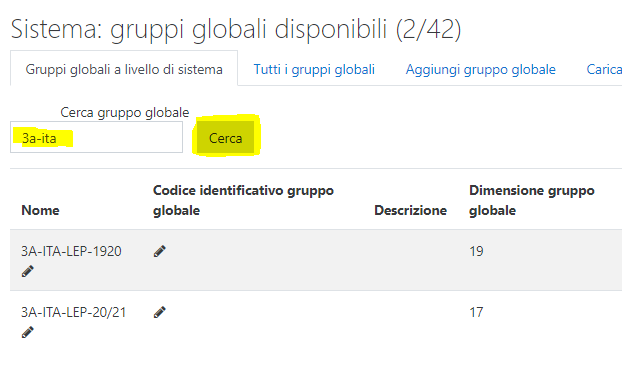
Accanto al nome del gruppo globale 3A-ITA-LEP-20/21 vediamo il numero di utenti presenti. Nella parte più a destra cliccare sull’icona dei tre omini per gestire gli utenti del gruppo globale in questione.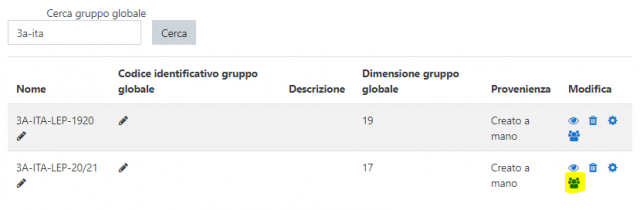
Selezionare l’utente o gli utenti da rimuovere dal gruppo globale. Se dovessero essere più di uno, tenere premuto il tasto CTRL (control) e in fine cliccare su Rimuovi.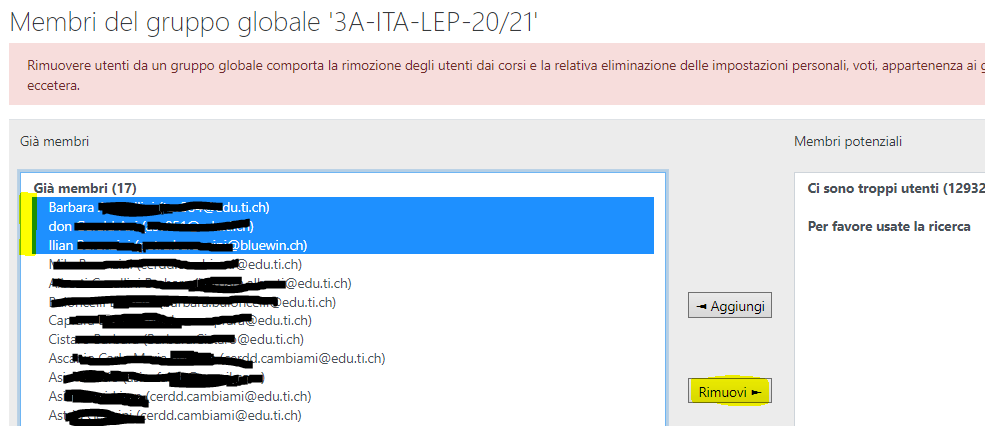
Gli utenti selezionati verranno spostati dal riquadro sinistro in quello destro.
La modifica avviene immediatamente.
L’utente o gli utenti rimossi dal gruppo globale vengono immediatamente disiscritti dai corsi nel quale il gruppo globale in questione è sincronizzato.
Aggiungere utente al gruppo globale
Amministrazione del sito → Utenti → Gruppi globali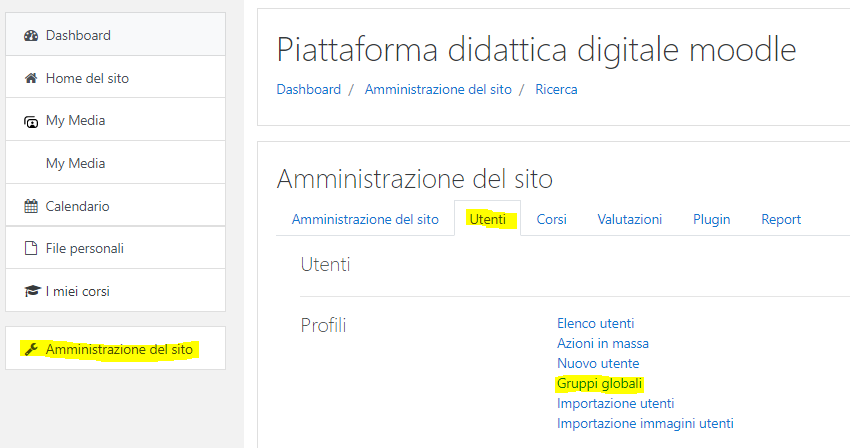
Usare il campo Cerca gruppo globale per trovare il gruppo globale nel quale si desidera aggiungere l’utente o gli utenti.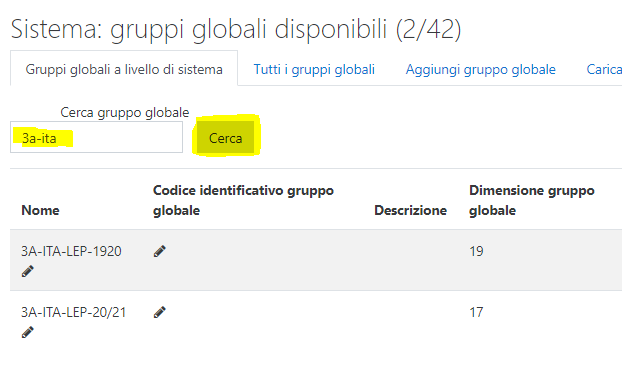 Accanto al nome del gruppo globale 3A-ITA-LEP-20/21 vediamo il numero di utenti presenti. Nella parte più a destra cliccare sull’icona dei tre omini per gestire gli utenti del gruppo globale in questione.
Accanto al nome del gruppo globale 3A-ITA-LEP-20/21 vediamo il numero di utenti presenti. Nella parte più a destra cliccare sull’icona dei tre omini per gestire gli utenti del gruppo globale in questione.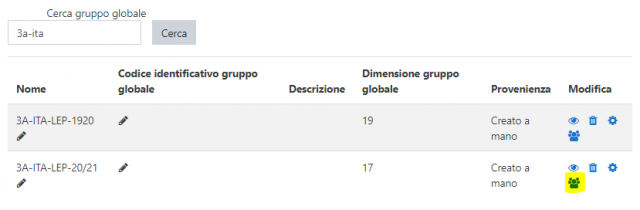 Selezionare l’utente o gli utenti da aggiungere al gruppo globale. Se dovessero essere più di uno, tenere premuto il tasto CTRL (control) e in fine cliccare su Aggiungi.
Selezionare l’utente o gli utenti da aggiungere al gruppo globale. Se dovessero essere più di uno, tenere premuto il tasto CTRL (control) e in fine cliccare su Aggiungi.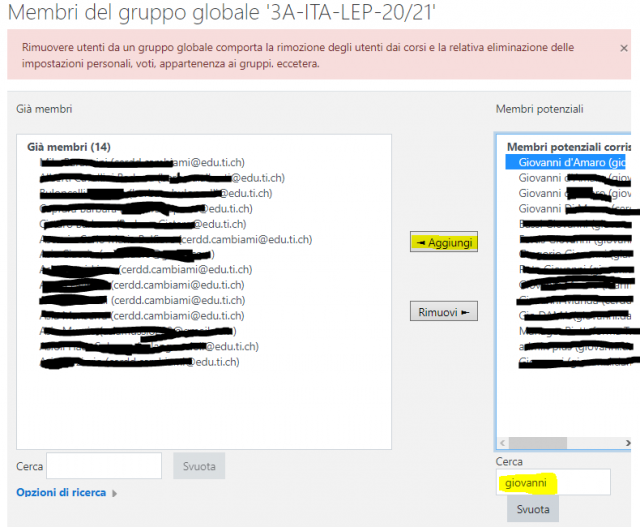
Gli utenti selezionati verranno spostati dal riquadro destro in quello sinistro.
La modifica avviene immediatamente.
L’utente o gli utenti aggiunti al gruppo globale vengono immediatamente iscritti in tutti i corsi nel quale il gruppo globale in questione è sincronizzato.
Reset di un corso
Entrare nel corso da resettare
Impostazioni del corso → Reset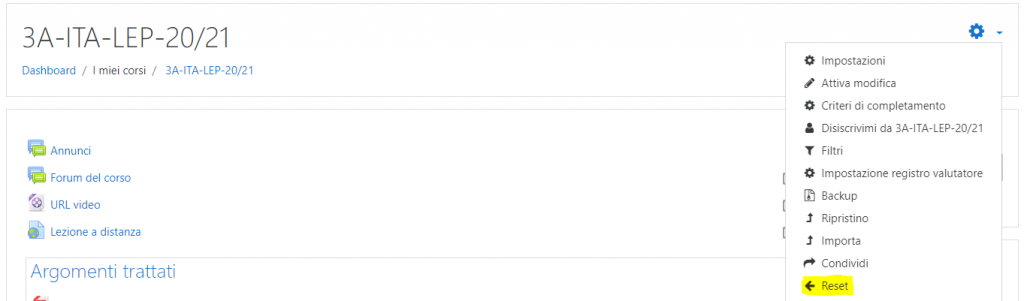
Scegliere cosa eliminare dal corso
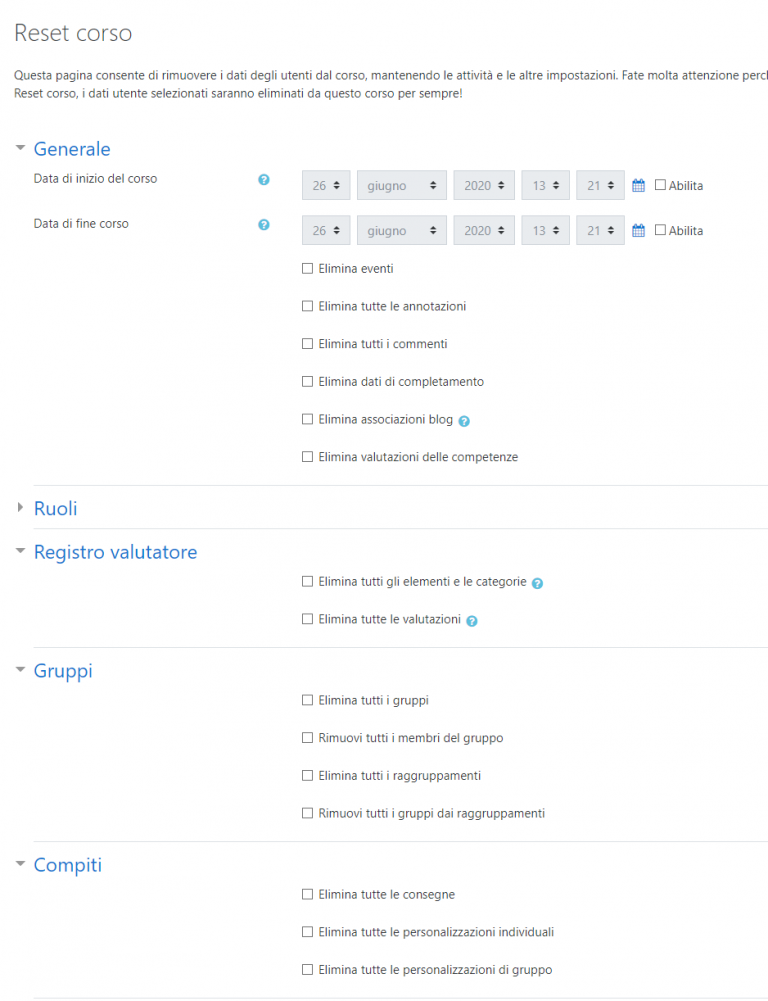
Cliccare su Reset corso per terminare la procedura di reset dati
Come spostare un blocco di corsi tra categorie
I corsi caricati dal CERDD sono inseriti nella categoria Materie. Se si desidera spostare i corsi nelle sottocategorie specifiche, ad esempio tutti i corsi di Italiano nella sottocategoria Italiano, procedere come segue:
Selezionare Amministrazione del sito → Corsi → Gestione corsi e categorie
nella finestra che appare selezionare Materie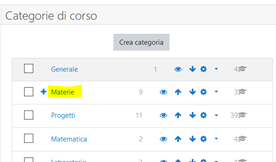
Sulla destra appaiono tutti i corsi inseriti nella categoria materie.
Selezionare tutti i corsi che hanno come destinazione la stessa sottocategoria, in corrispondenza del menu a tendina Sposta corsi selezionati in … scegliere la destinazione desiderata
Con un esempio mostriamo come spostare il Corso da spostare 2021 nella sotto categoria Italiano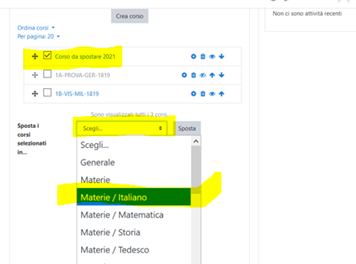
Per spostare più corsi tra una categoria all’altra, è sufficiente selezionare più corsi ed eseguire la stessa procedura
(Importa)Popolare un corso tramite l’importazione di contenuti proveniente da un altro corso
Premessa:
Per poter importare il contenuto da un corso esistente verso un altro corso (che potrebbe essere anche vuoto), è necessario che l’utente abbia il ruolo docente in entrambi i corsi.
Accedere al corso nel quale si desidera importare parte del contenuto di un altro corso o il contenuto intero dell’altro corso.
In questo esempio, andremo ad importare tutto il contenuto da un altro corso per popolare un corso vuoto.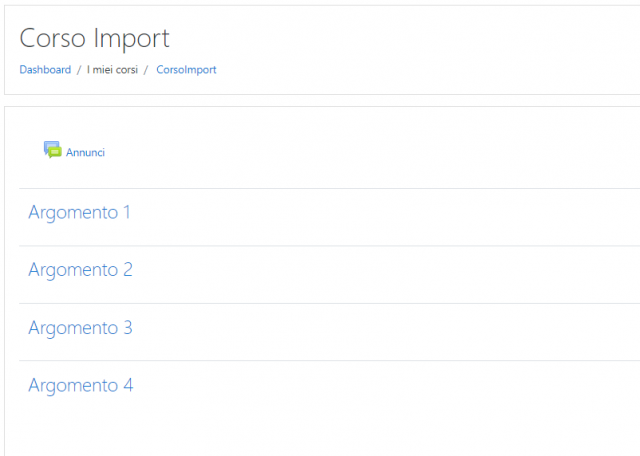
Cliccare sull’ingranaggio → Importa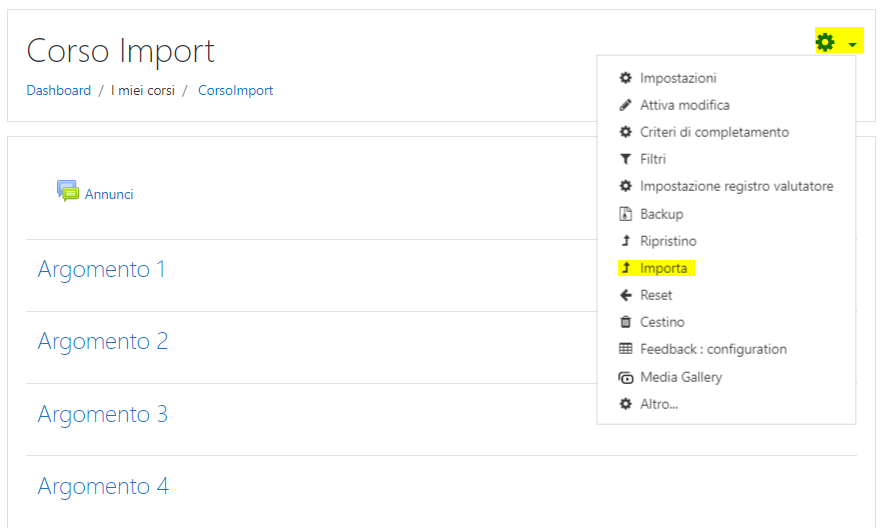
Moodle elencherà tutti i corsi nel quale è possibile estrapolare del contenuto per il corso vuoto da popolare. Scegliamo 3A-ITA-LEP-20/21 e cliccare su Continua.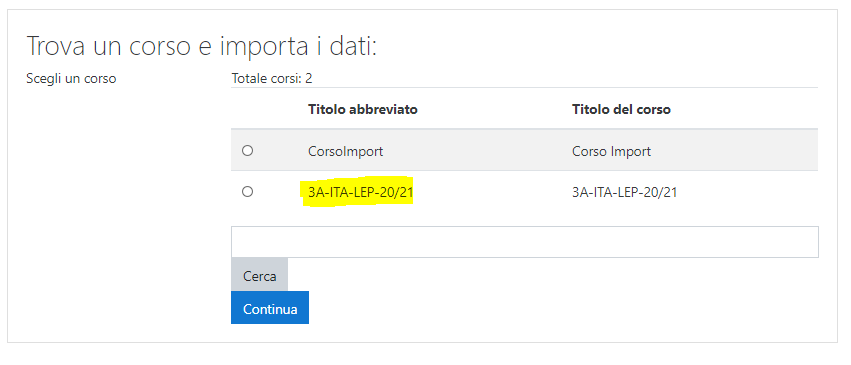
Scegliere cosa si desidera importare e cliccare su Avanti.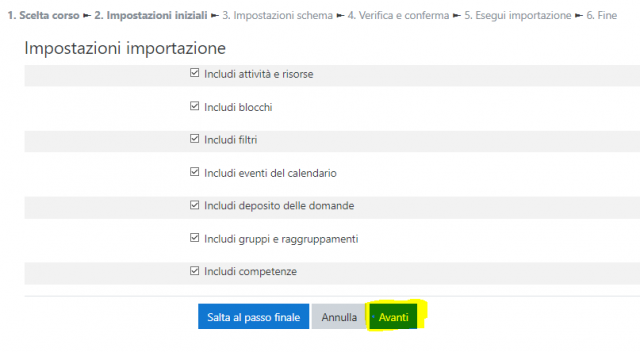
Selezionare le attività e risorse che si desiderano importare (copiare) nel corso vuoto e cliccare su Avanti.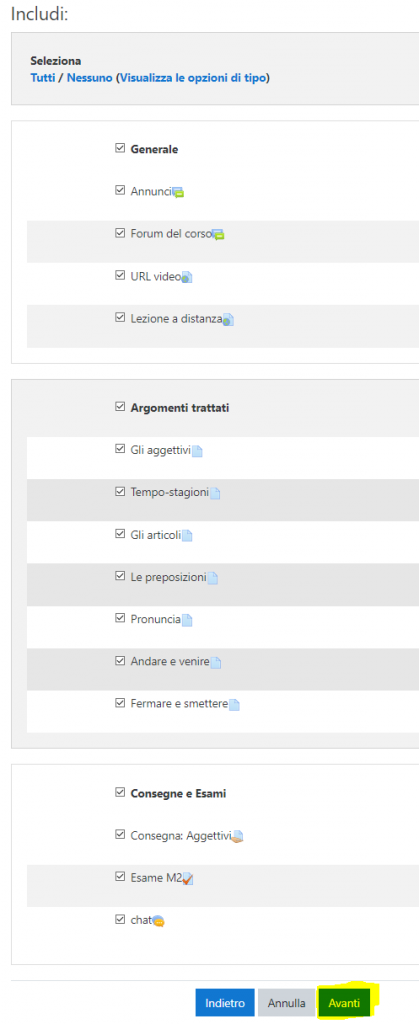
Prima dell’importazione, Moodle mostrerà la pagina di riassunto. Cliccare su Esegui importazione per avviare il processo.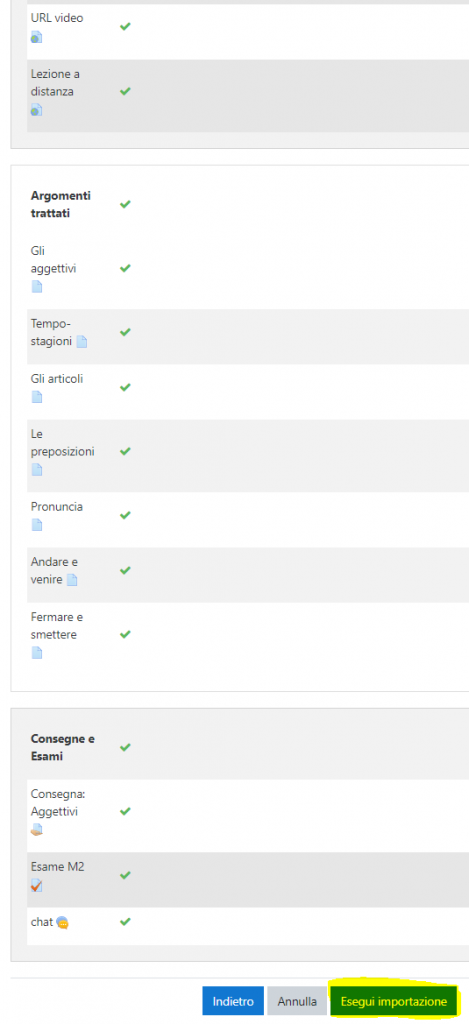
Al termine di questo processo, cliccare su Continua.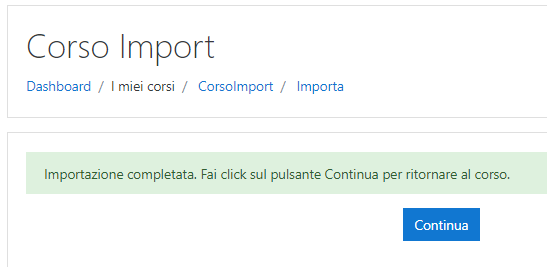
Visitando nuovamente il corso, noterete che il corso non è più vuoto ma contiene tutte le attività e risorse selezionare durante questo procedimento.
Backup dei corsi, salvataggio, importazione, backup nel corso dell’anno e cancellazione vecchi backup
(responsabili i docenti)
I docenti che desiderano riutilizzare il contenuto dei propri corsi sono invitati, entro la fine di agosto, a fare i backup dei corsi e salvarli su un dispositivo personale.
Affinché possiate disporre di tutto il materiale prodotto vi indichiamo di seguito come svolgere queste operazioni.
Consideriamo ad esempio che il docente Doc Test durante l’anno scolastico 2018-2019 fosse il titolare del corso 1B-ITA-1819 (omettiamo volutamente la sigla del docente) e che sia interessato ad effettuare un backup del corso per poterlo riutilizzare durante il prossimo anno scolastico o quelli futuri.
Per poter riportare il materiale in un corso futuro, il docente deve dapprima effettuare suo il backup del corso, lo scarica sul proprio computer (o altri spazi di archiviazione personali) e poi procede con l’importazione (ripristino).
Backup dei corsi e salvataggio su dispositivo personale
Dopo aver effettuato il login occorre accedere al corso 1B-ITA-1819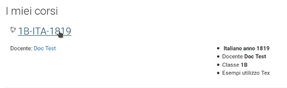
nella finestra che appare, selezionare l'ingranaggio (impostazioni) in alto a destra, cliccare su Backup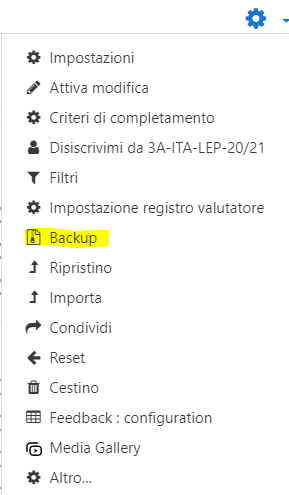
Nella pagina che appare possono essere scelte le opzioni di Backup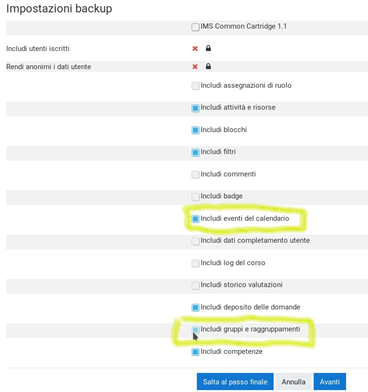
Si consiglia di NON selezionare le opzioni inquadrate in giallo: il ripristino sarà fatto in un corso nuovo, dove possono essere impostati eventi di calendario nuovi e indipendenti dal corso da dove proviene il backup. Lo stesso vale per i gruppi: il docente può impostare i gruppi in modo diverso (gruppi che devono comunque essere popolati)
Fatte le scelte consigliate, occorre selezionare Avanti. Appare una finestra che contiene tutte le sezioni create nel corso: qui c’è ancora la possibilità di escludere attività che non si vogliono nel backup. Vi consigliamo di effettuare il backup di tutto. Durante il ripristino del corso sarà possibile scegliere cosa non deve essere ripristinato
Fatte le scelte opportune occorre di nuovo selezionare Avanti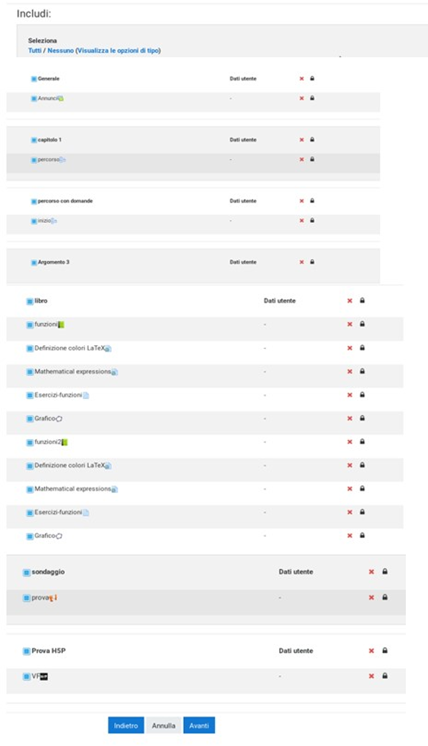
La lunga pagina che appare mostra un riassunto delle scelte fatte. È sempre possibile modificarle selezionando il pulsante Indietro (tornando alle pagine precedenti)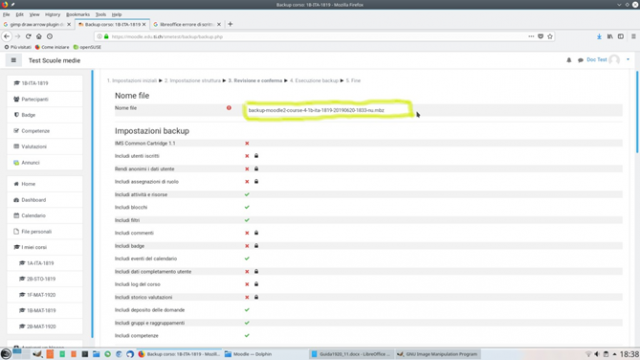
In giallo appare il nome del file di backup, che può essere modificato per esempio secondo la data di creazione o assegnando una dicitura semplice come 1B-ITA-1819. Attenzione: non bisogna modificare invece l’estensione .mbz
Le altre parti della schermata mostrano gli elementi inclusi, vistati in verde
Per questioni di praticità mostriamo unicamente la parte finale della schermata delle attività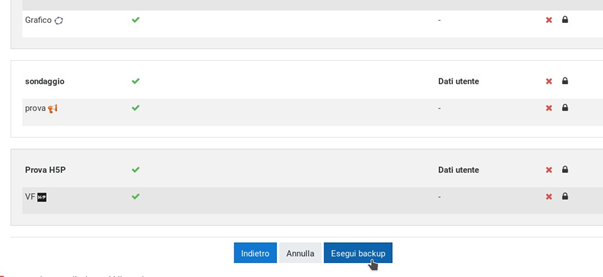
Selezionare ora Esegui backup e attendere fino a quando compare la scritta Il file di backup è stato creato correttamente
A questo punto selezionare Continua. Questa operazione richiede pochi minuti.
Si può quindi procedere scaricando il backup sul proprio computer o in altri spazi di archiviazione personali
Salvare il Backup del corso 1B-ITA-1819 sul proprio computer o altri spazi di archiviazione personali
Dopo aver terminato tutte le operazioni del punto precedente e aver selezionato Continua, appare questa schermata
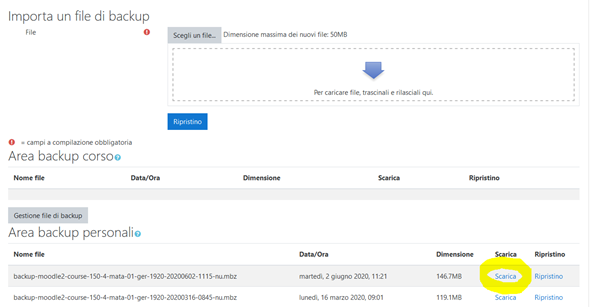
In corrispondenza del backup appena creato, selezionare scarica. Se non è ancora stato cambiato nel passaggio precedente, si consiglia di modificare ora il nome del file di backup, così da facilitare il riconoscimento del corso al momento del ripristino per un nuovo corso dell’anno scolastico successivo. Nell’esempio chiameremo il backup italiano-prima-1819. Attenzione: non bisogna modificare l’estensione .mbz
Importare un backup in un nuovo corso
Dopo che il manager dell’istanza della vostra sede ha preparato i corsi per il nuovo anno scolastico, potete procedere all’importazione totale o parziale del/ dei vostro/i backup
Come esempio mostriamo come importare il backup italiano-prima-1819 nel nuovo corso 1C-ITA-SIGLADOCENTE-2021
Bisogna loggarsi per entrare nel corso e dall’ingranaggio (impostazioni) in alto a destra selezionare Ripristino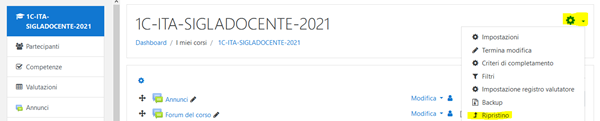
A questo punto selezionare File upload, poi Sfoglia e quindi seguire il percorso per ritrovare il Backup desiderato sul vostro dispositivo personale, nel nostro caso italiano-prima-1819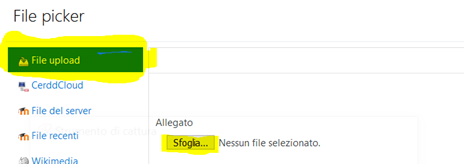
Trovato il file occorre selezionare Apri (la schermata con Apri non è riportata). Nella finestra che raggiungete va selezionato Carica questo file e nella successiva Ripristino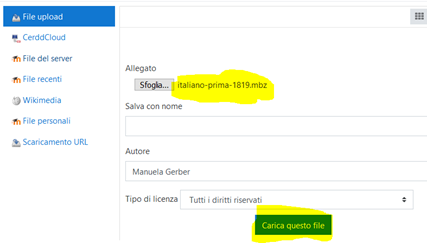
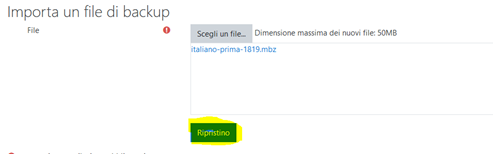
Appare ora un lungo elenco di informazioni (non modificabile) sul file da ricaricare; selezionare Continua in fondo alla pagina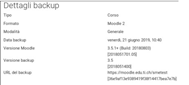
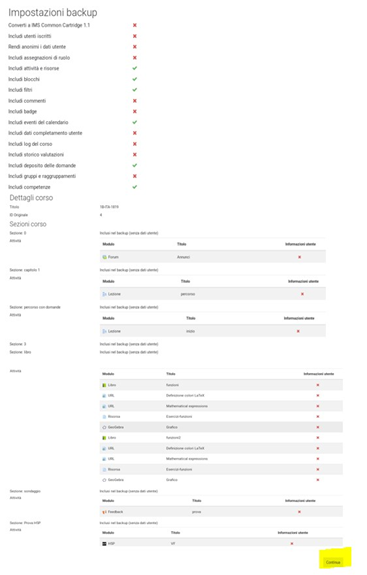
Nella pagina successiva selezionare Elimina il contenuto di questo corso e poi ripristina.
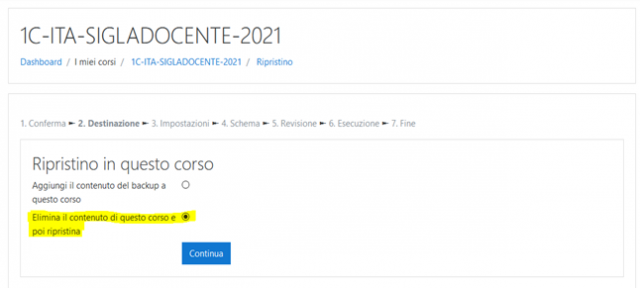
Dopo aver selezionato Elimina il contenuto di questo corso e poi ripristina, cliccare su Continua
Le scelte in blu che appaiono nella schermata che appare possono essere modificate. In questo caso si consiglia di lasciarle come sono. Selezionare quindi Avanti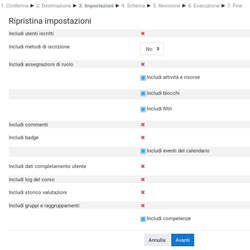
Nella finestra seguente, che mostra solo una parte, non bisogna modificare le Impostazioni del corso. Vanno eventualmente deselezionate le parti che non si vogliono importare (o che si vogliono importare in un altro momento). Occorre infine cliccare su Avanti in fondo alla pagina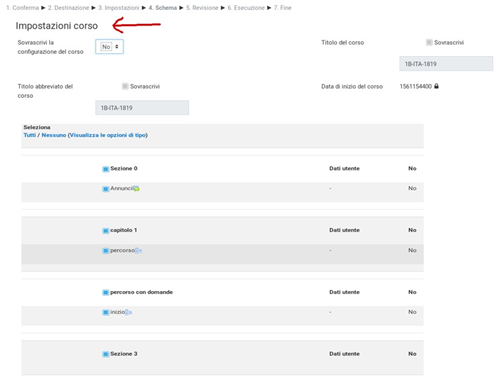
Si raggiunge a questo punto una pagina (che non riportiamo), dove appare la conferma delle impostazioni scelte (è possibile fare delle correzioni premendo il pulsante Indietro). Selezionare ora Esegui Ripristino. Se l’operazione è stata eseguita con successo, apparirà il seguente messaggio: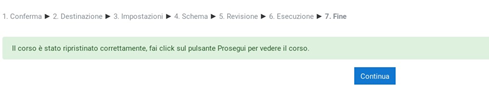
Selezionando Continua si viene indirizzati nel corso dove è stato importato il backup (1C-ITA-SIGLADOCENTE-1920).
Backup e ripristino nel corso dell’anno scolastico
Durante l’anno scolastico è sempre possibile effettuare dei backup completi o parziali ed eseguire l’importazione in un altro corso.
Innanzitutto occorre svolgere il backup come indicato nel capitolo Backup corsi.
Per importarlo in un altro corso, non è necessario salvare il backup sul proprio dispositivo personale. Si può partire direttamente dall’area dei backup personali, raggiungibile dalla rotellina in alto a destra selezionando Ripristino.
Eliminazione allievi di 4a dell’anno scorso
Prima di effettuare questa operazione, è necessario importare i nuovi file CSV dei docenti e allievi. Infatti, il nuovo file CSV contiene un campo denominato profil_field_annoscolastico. Questo campo contiene l’anno corrente (20/21). Prima dell’importazione, il campo "annoscoalstico" conteneva il valore presente nel file CSV dell’anno scorso (1920).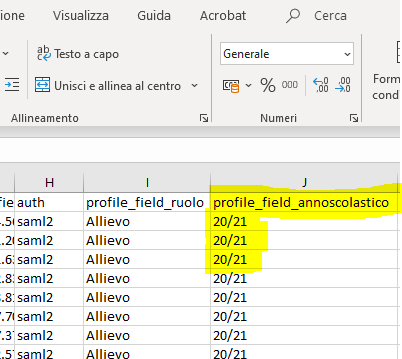
Accedere alla piattaforma → Amministrazione del sito → Utenti → Azioni in massa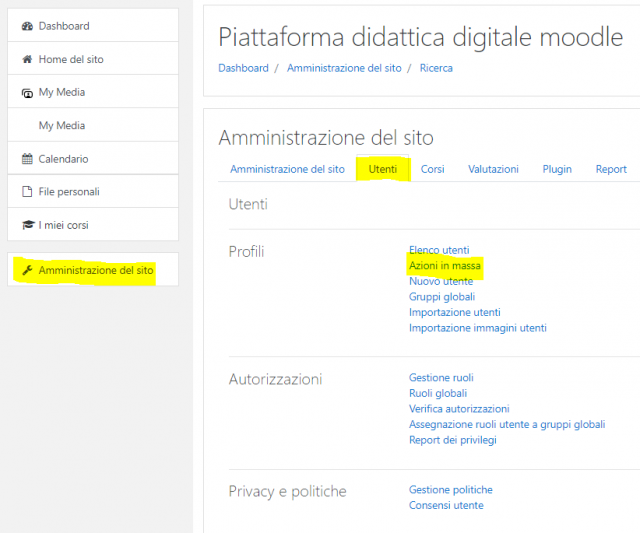
Questa funzione ci permette di eliminare in massa tutti gli utenti non più attivi nella nostra piattaforma. Per individuare questi utenti, dobbiamo usare il campo "annoscolastico".
Cliccare su Visualizza più elementi…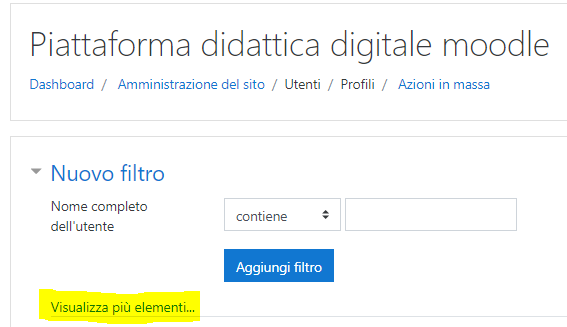
Cerchiamo il filtro Campi personalizzati nel quale scegliamo, tramite il menu a tendina, il campo "annoscolastico".
Chiediamo di ritornare tutti gli utenti della piattaforma che contengono il valore 1920 nel campo scelto.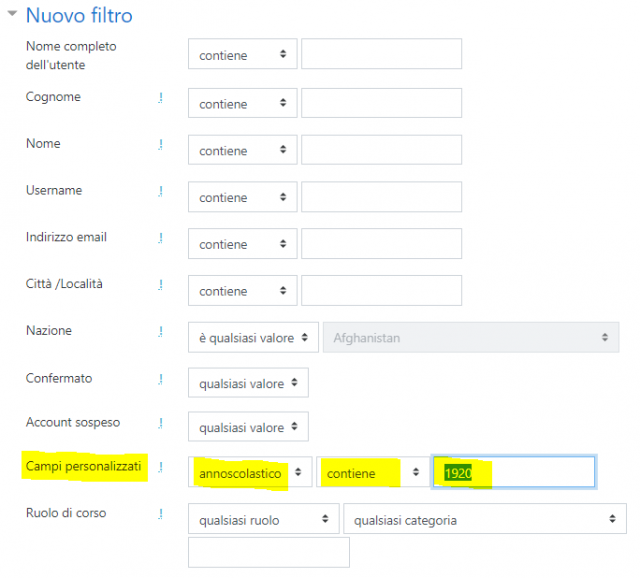
Aggiungiamo il filtro cliccando sul bottone Aggiungi filtro.
Moodle indicherà il numero di utenti che contiene il valore 1920 nel campo "annoscolastico". Questi utenti sono sicuramente inattivi in quanto non erano presenti nell’importazione del nuovo file CSV e quindi il campo "annoscolastico" non è stato aggiornato.
Dopo aver controllato la lista degli utenti, si può procedere con l’eliminazione.
Cliccare sul numero di utenti filtrati → Filtrati (XY/XYZ) → Aggiungi alla selezione
Appena si clicca sulla selezione, gli utenti filtrati verranno spostanti nel riquadro a destra.
Nella sezione Con gli utenti selezionati… scegliere Elimina e infine Vai.
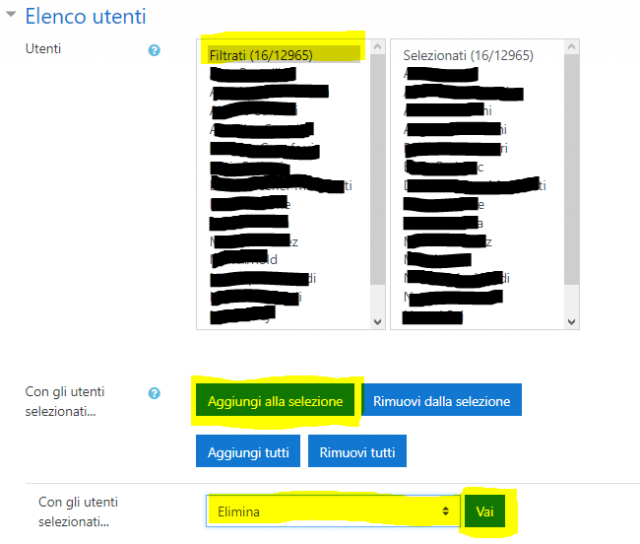
Concludere il processo con la conferma finale cliccando su Sì.