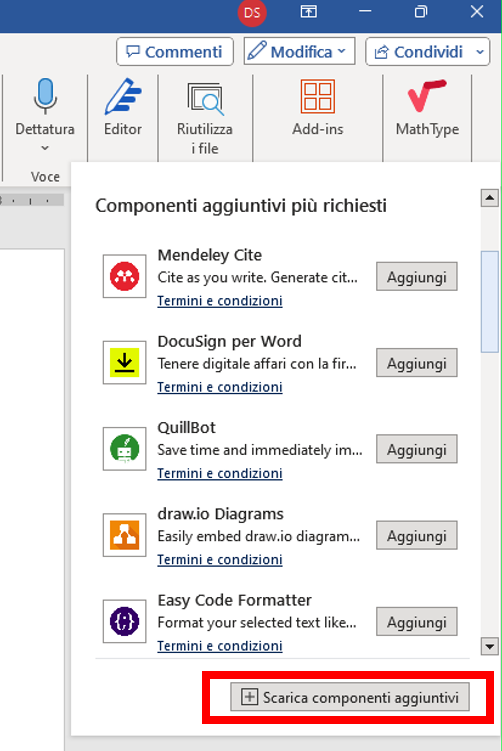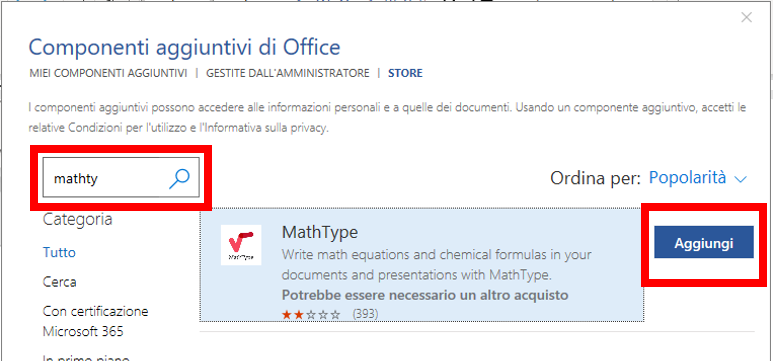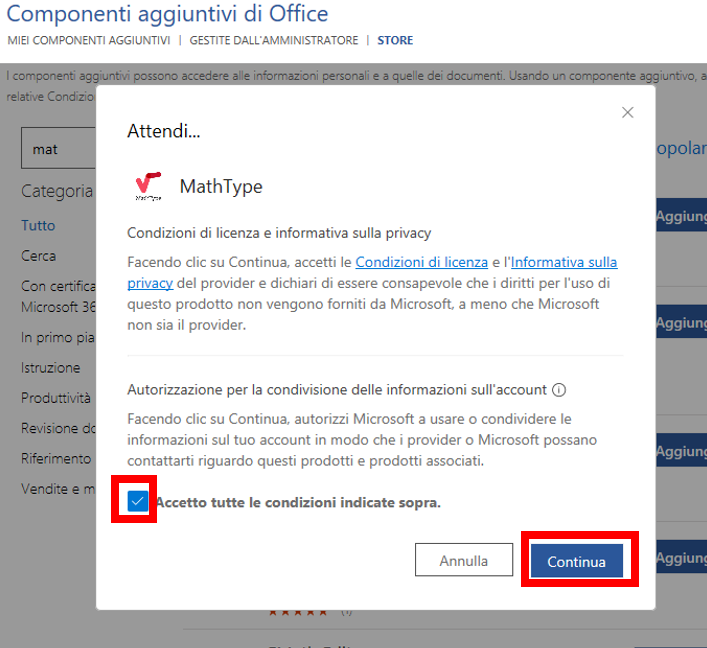Scopo della guida
Questa guida spiega ai docenti come accedere, dove trovare e quali sono le funzioni di base MathType.
Prerequisiti
È necessario:
- Avere il proprio NetworkID (ad esempio "abc123@edu.ti.ch")
- Avere un account email @edu.ti.ch
- Avere lo statuto di docente (per l'uso tramite Moodle)
- Avere lo statuto di docente di matematica (per i metodi di utilizzo stand-alone e componente aggiuntivo MS365)
Cos'è MathType
MathType è un popolare programma editor per scrivere e manipolare con la notazione matematica in maniera agevole.
Ottenere MathType
Ci sono tre metodi per utilizzare MathType. Il primo metodo è disponibile per tutti i docenti, mentre il secondo e il terzo metodo sono possibili esclusivamente per i docenti di matematica:
1. Tramite plugin in Moodle
Una volta effettuato l'accesso al proprio corso di Moodle, ed aver impostato il corso in modalità modifica:
- Premere il bottone Attiva modifica
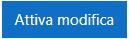
- Scegliamo Aggiungi un'attività o una risorsa

- Selezioniamo l'Attività o la Risorsa che desideriamo utilizzare
- Per gli utilizzatori dell'editor "Atto", premiamo il bottone Visualizza/Nascondi pulsanti avanzati

- Premiamo l'icona Insert a math equation - MathType

Funzioni di base
Suggerimento
È possibile scrivere direttamente con il mouse. In alcune situazioni questo può essere più comodo rispetto a selezionare le singole funzioni o i simboli. Per questa modalità, guardare la spiegazione "10. Passa alla modalità di scrittura a mano"
MathType ha dieci menu principali
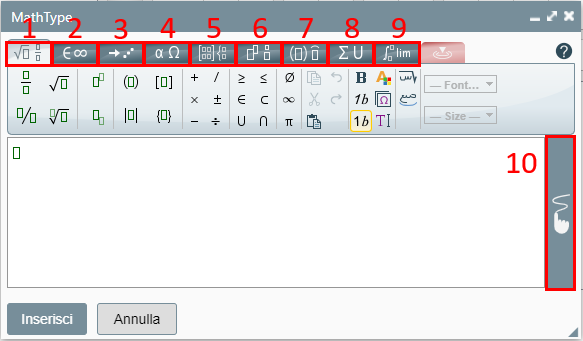
1. Scheda generale (Alt + 1)

In questa sezione si trovano le funzioni usate più di frequente.
Inoltre è possibile cambiare il formato e il carattere del testo.
2. Scheda simboli (Alt + 2)

In questa sezione si trovano i vari simboli e operatori.
Nota
Sono presenti ulteriori simboli, premendo il bottone "Altro" 
3. Scheda frecce (Alt + 3)

Sezione dedicata ai vari simboli con le frecce.
Nota
Sono presenti ulteriori simboli, premendo il bottone "Altro" 
4. Scheda greco, lettere e numeri (Alt + 4)

Scheda che riguarda le lettere greche, i simboli degli insiemi e degli elementi chimici.
Nota
Sono presenti ulteriori simboli, premendo il bottone "Altro" 
È presente anche la tavola degli elementi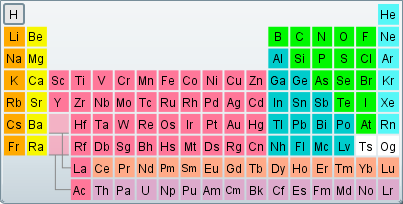
5. Tabella matrici e simboli elementari (Alt + 5)

Tramite questa scheda è possibile inserire delle tabelle, delle matrici e le parentesi delle funzioni.
Nota
Sono presenti ulteriori simboli, premendo il bottone "Altro" 
6. Scheda caratteri e formato (Alt + 6)

Scheda che riguarda le frazioni, radici e potenze.
7. Scheda decorazioni (Alt + 7)

In questa scheda si trovano i vari tipi di parentesi, accenti, ecc...
Nota
Sono presenti ulteriori simboli, premendo il bottone "Altro" 
8. Scheda grandi operatori (Alt + 8)

Scheda che riguarda i grandi operatori.
Nota
Sono presenti ulteriori simboli, premendo il bottone "Altro" 
9. Scheda calcolo (Alt + 9)

In questa sezione si trovano i simboli per scrivere le integrali, derivate, limiti, logaritmi e trigonometria.
Nota
Sono presenti ulteriori simboli, premendo il bottone "Altro" 
10. Passa alla modalità scrittura a mano
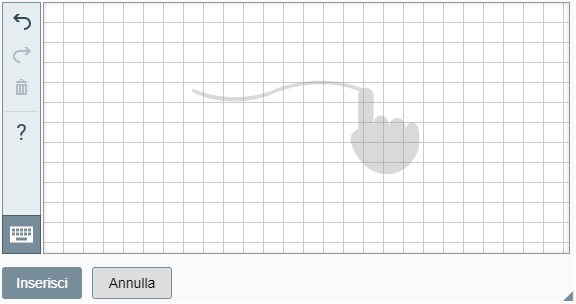
Con questa modalità è possibile scrivere direttamente le equazioni o i simboli con il mouse.
Nota
È possibile ridimensionare la schermata con il triangolino in basso a destra.
2. Tramite installazione stand-alone
Per i docenti di matematica sono a disposizione delle licenze per l'utilizzo di MathType come editor di equazioni.
Questa variante come applicazione desktop, è disponibile solo per PC dotati di sistema Windows. Per sistemi MacOS e iOS è disponibile solo come componente aggiuntivo per Microsoft 365, come indicato nel metodo numero 3.
Scaricare il software dal sito: https://store.wiris.com/it
Per poterne usufruire è necessario utilizzare la propria casella email nome.cognome@edu.ti.ch.
Le istruzioni passo-passo sono visibili nel seguente video:
3. Tramite componente aggiuntivi di MS365
Per i docenti di matematica sono a disposizione delle licenze per l'utilizzo di MathType come editor di equazioni.
Questa variante come componente aggiuntivo per Microsoft 365, è disponibile sia per sistemi Windows che per sistemi MacOS e iOS.
Per aggiungerlo basta seguire le istruzioni indicate in queste immagini: