Table of Contents
IndiceCome iscrivere o rimuovere l’iscrizione di uno o più docenti a un corsoIscrivere un docente a un corsoRimuovere l’iscrizione di un docente dal corsoCome sincronizzare e rimuovere la sincronizzazione di un gruppo globale in un corsoCome sincronizzare un gruppo globale in un corsoCome rimuovere la sincronizzare di un gruppo globale in un corsoEffettuare il backup di un corsoEffettuare il ripristino di un corsoGestire e eliminare i backup dei corsi nella piattaformaGestione dei backupTrasferimento di un allievo nel corso dell’anno scolasticoDove trovare il codice d’accesso del corsoScopo della guida
Aiutare i docenti delle scuole comunali nella gestione di Moodle ad inizio e fine anno
Prerequisiti
- Permessi manager per il proprio istituto.
- Per alcune funzioni, basta avere il ruolo di docente nel corso.
Premessa
- Ogni docente responsabile per le risorse digitali (DRD) è manager del proprio istituto.
- In questa guida, si utilizzerà come esempio il corso nominato
CGUI-CLA-5A. - Ogni corso ha un nome breve composto nel seguente modo:
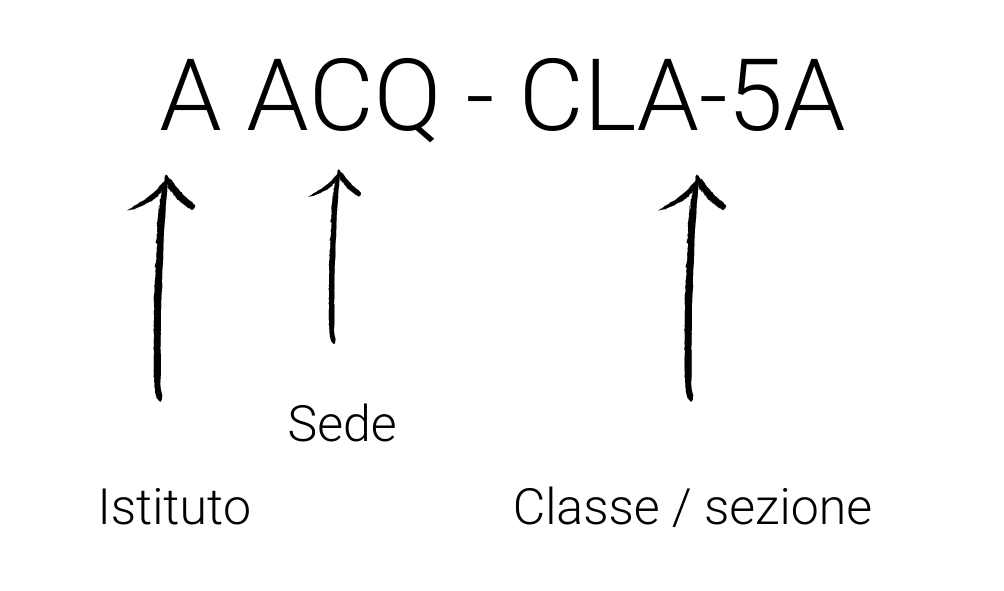
Indice
- Come iscrivere o rimuovere l’iscrizione di uno o più docenti a un corso
- Come sincronizzare e rimuovere la sincronizzazione di un gruppo globale in un corso
- Effettuare il backup di un corso
- Effettuare il ripristino di un corso
- Gestire e eliminare i backup dei corsi nella piattaforma
- Trasferimento di un allievo nel corso dell’anno scolastico
- Dove trovare il codice d’accesso del corso
Come iscrivere o rimuovere l’iscrizione di uno o più docenti a un corso
Iscrivere un docente a un corso
Accedere al corso nel quale si desidera iscrivere un docente.
Nella navigazione sinistra, cliccare su Partecipanti.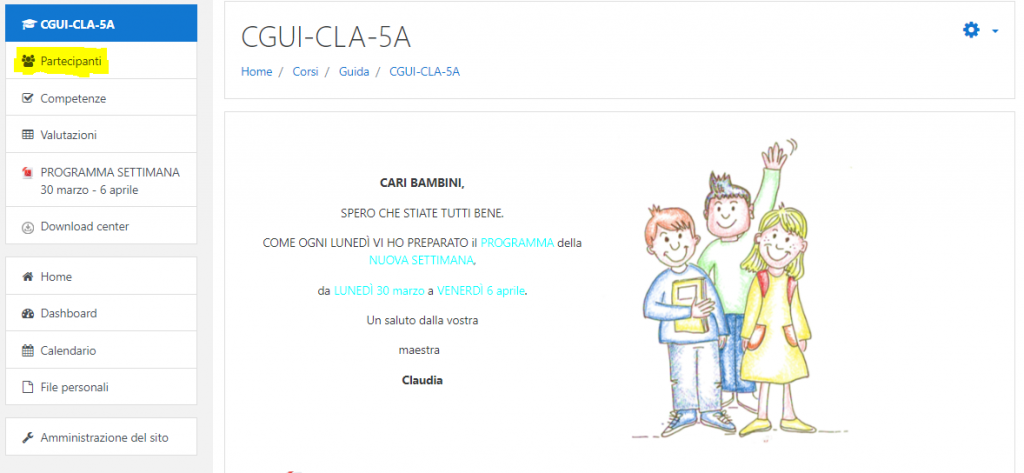
Nella parte centrale, la piattaforma mostra gli utenti iscritti al corso. In questo caso il messaggio è: “Non ci sono elementi da visualizzare” perché non sono stati ancora iscritti utenti al corso.
Per iscrivere un docente, cliccare su Iscrivi utenti.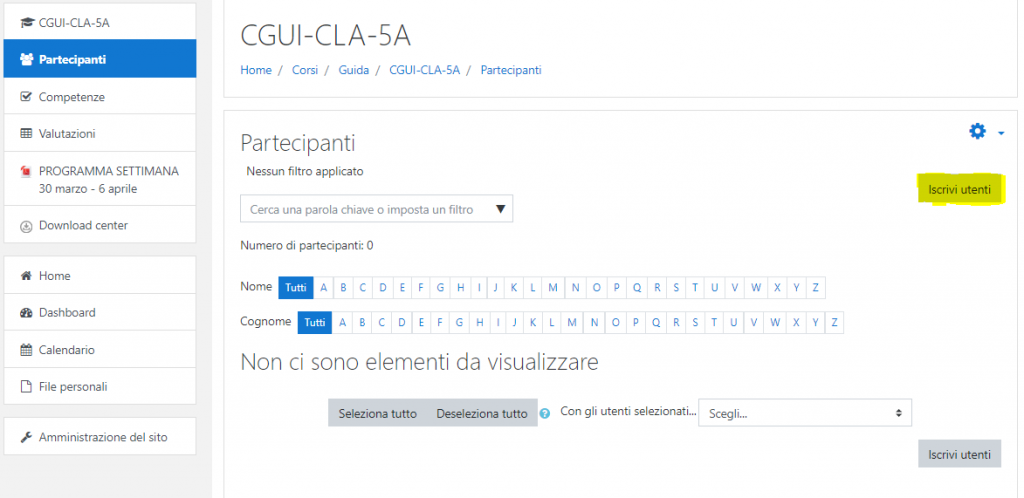
Nella finestra Iscrivi utenti, digitare il nome del docente da iscrivere al corso. In questo caso il docente si chiama → Docente Guide.
Nel campo Seleziona utente digitare “docente”. La piattaforma propone, attraverso un elenco a discesa, tutti gli utenti con nome “docente”. Aggiungere la persona che si desidera iscrivere.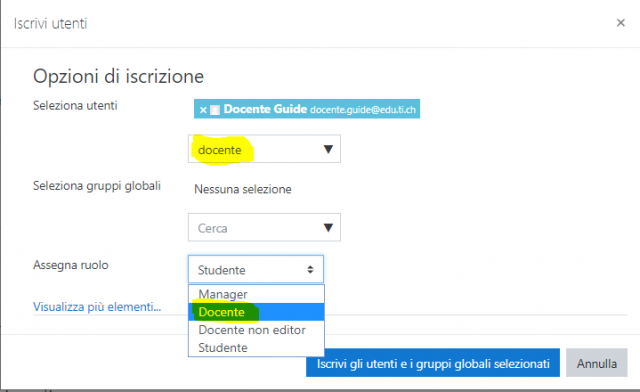
Nel campo Assegna ruolo è necessario scegliere Docente. In questo modo si assegna il ruolo Docente all’utente Docente Guide.
Infine cliccare il bottone Iscrivi gli utenti e gruppi globali selezionati per terminare l’iscrizione.
Il docente Docente Guida è ora iscritto al corso ed è visibile nell’elenco.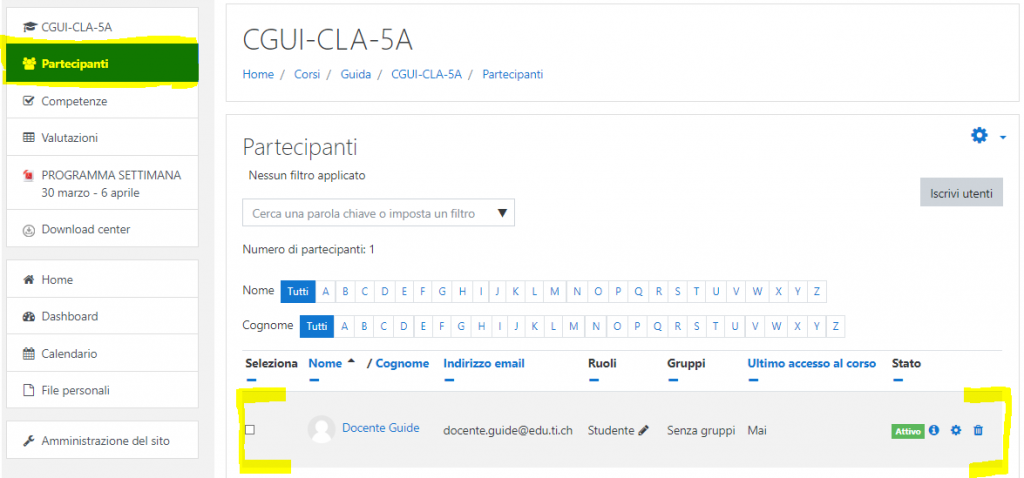
Rimuovere l’iscrizione di un docente dal corso
Accedere al corso nel quale si desidera rimuovere l’iscrizione di un docente.
Nella navigazione sinistra, cliccare su Partecipanti.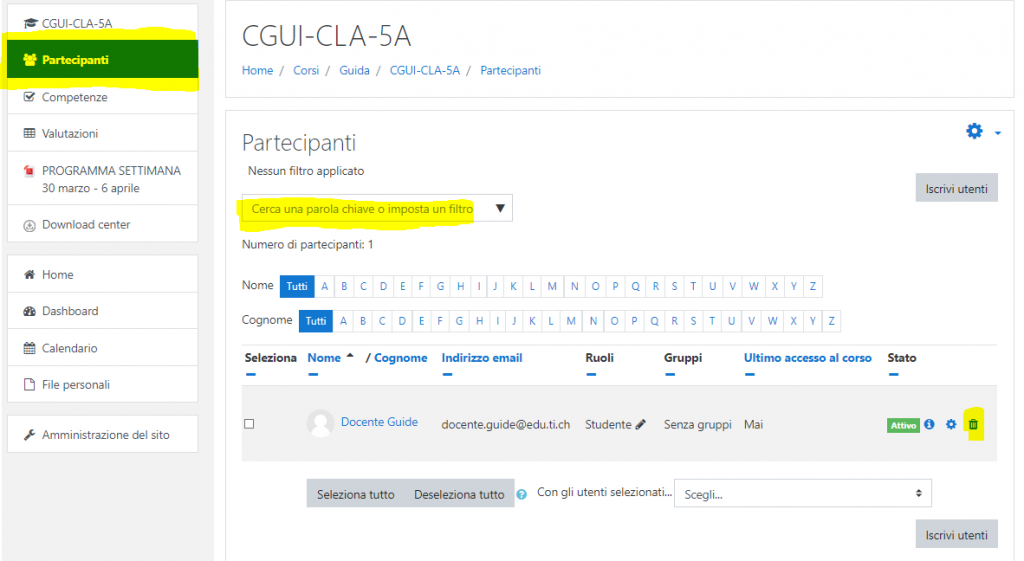
Nel caso in cui la lista degli utenti iscritti dovessero essere molti, è possibile usare il campo Cerca una parola chiave o imposta un filtro per trovare più velocemente l’utente da eliminare.
Appena l’utente da eliminare viene trovato, cliccare sull’icona del cestino.
Nella finestra che appare, confermare la procedura cliccando sul pulsante Disiscrivi.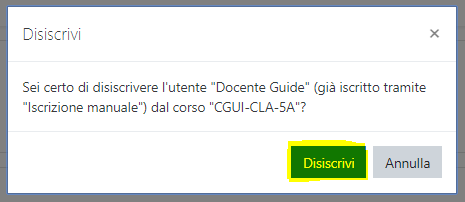
Confermare l’operazione cliccando su Disiscrivi.
Come sincronizzare e rimuovere la sincronizzazione di un gruppo globale in un corso
Con il termine gruppo globale si intende un gruppo di utenti disponibili globalmente nella piattaforma. Nella nostra piattaforma questi gruppi globali rappresentano le classi. Tutti gli allievi di una classe si trovano all’interno di un gruppo globale.
Come sincronizzare un gruppo globale in un corso
Accedere al corso nel quale si desidera iscrivere gli allievi.
Nella navigazione sinistra, cliccare su Partecipanti.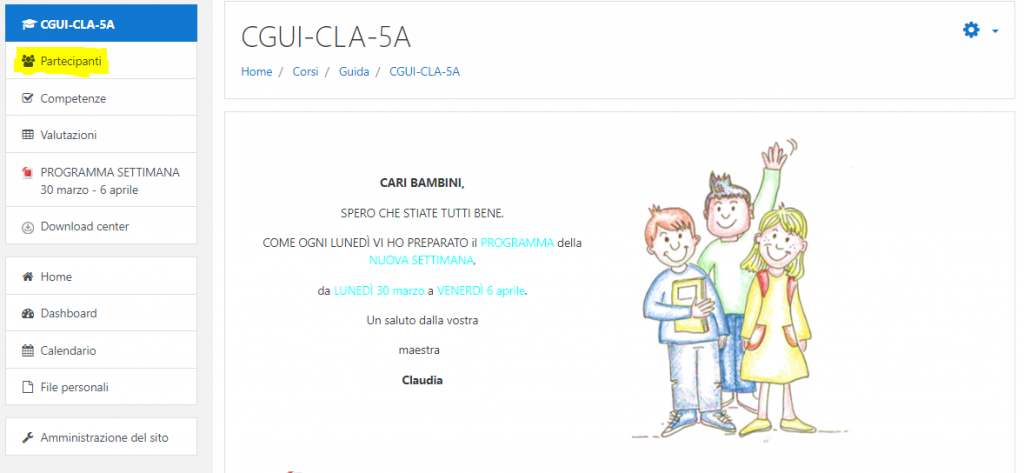
Successivamente cliccare sull’ingranaggio in alto a destra → Metodi di iscrizione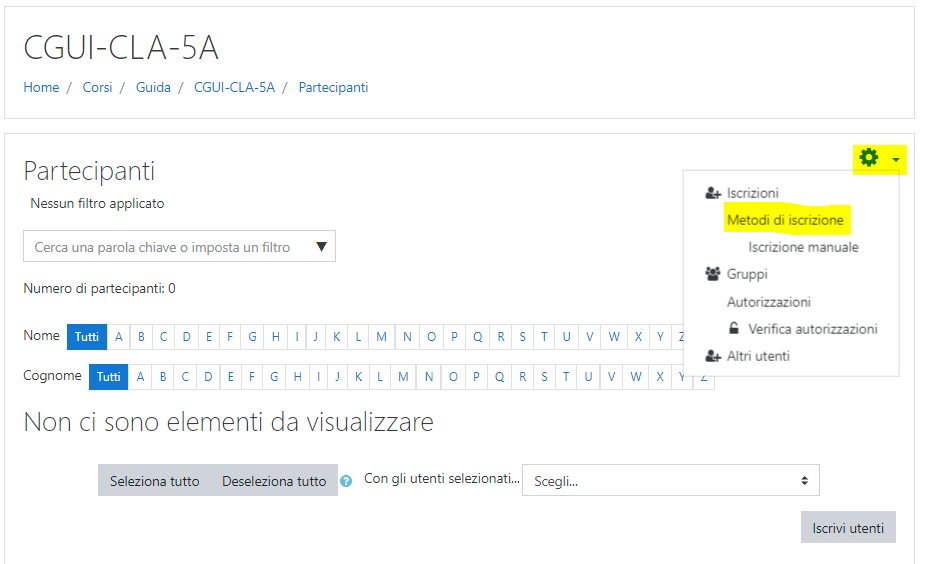
Nel menu a tendina di Aggiungi metodo, scegliere Sincronizzazione gruppi globali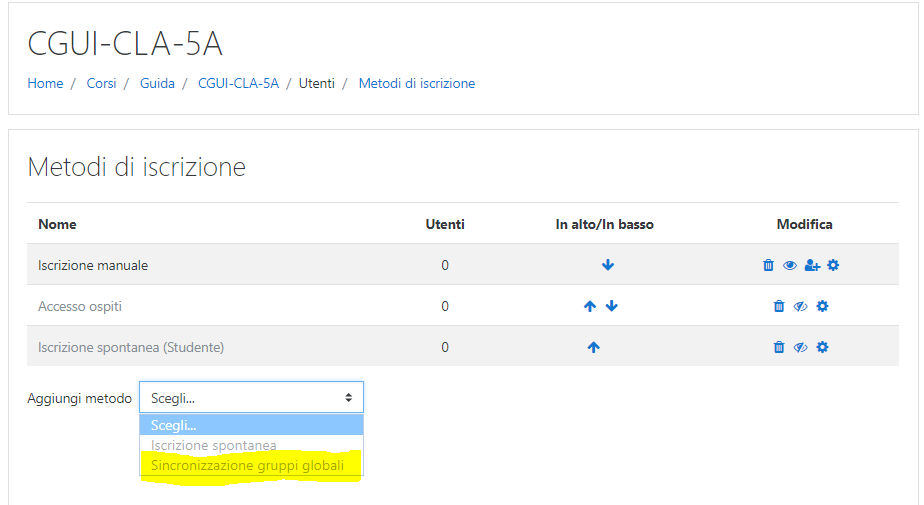
Nel campo Gruppo globale digitare il nome del corso, in questo modo Moodle proporrà il gruppo globale corretto.
Cliccare quindi sul gruppo globale che corrisponde alla ricerca desiderata (in questo caso CGUI-CLA-5A).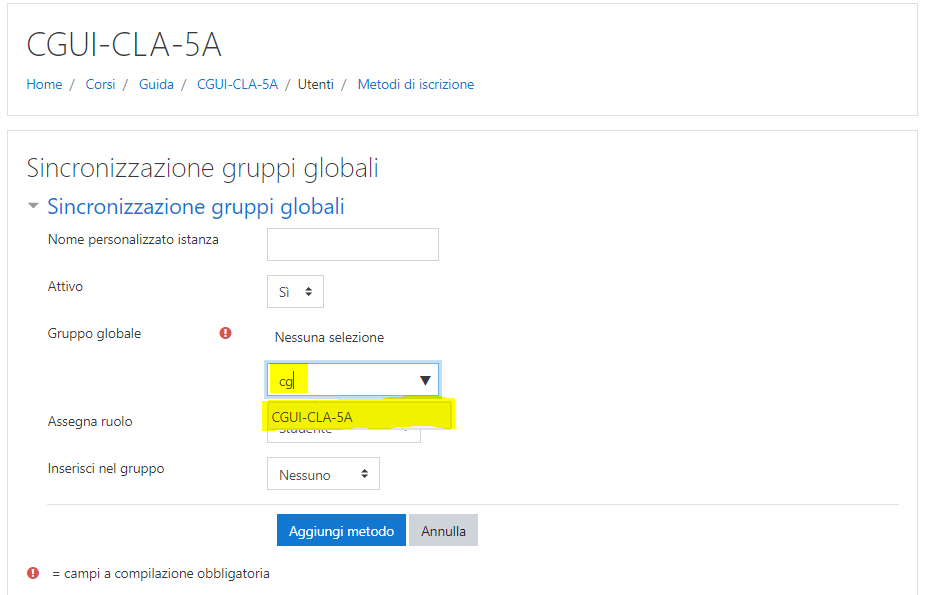
Cliccare su Aggiungi metodo.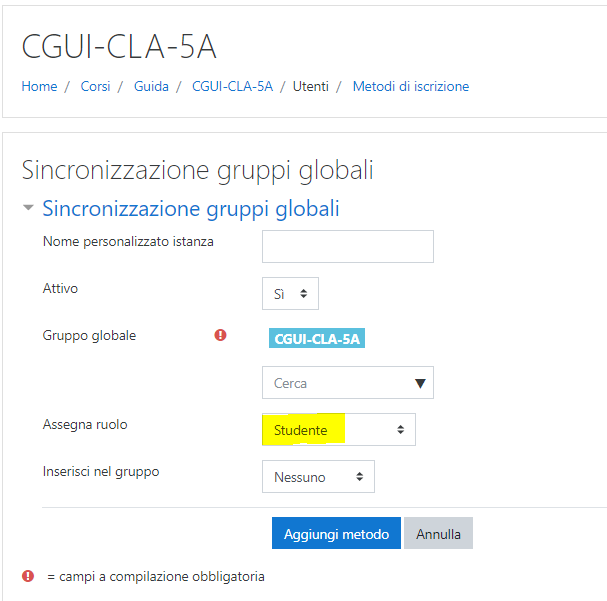
Al termine di questa operazione, la schermata precedente, mostra il gruppo globale sincronizzato con il corso.
Evidenziati in giallo: il nome del gruppo globale e il numero di allievi all’interno dello stesso.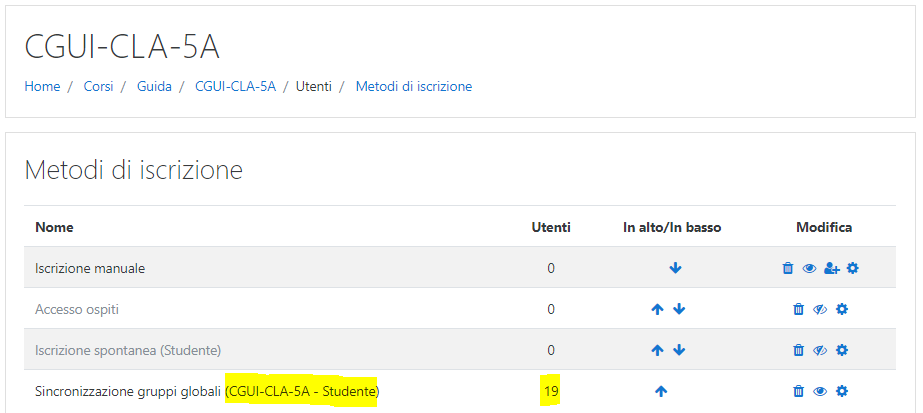
Cliccando nuovamente su Partecipanti, è possibile vedere tutti i 19 allievi iscritti al corso. L’elenco mostra il nome, il cognome, l’e-mail e il ruolo dell’utente all’interno del corso.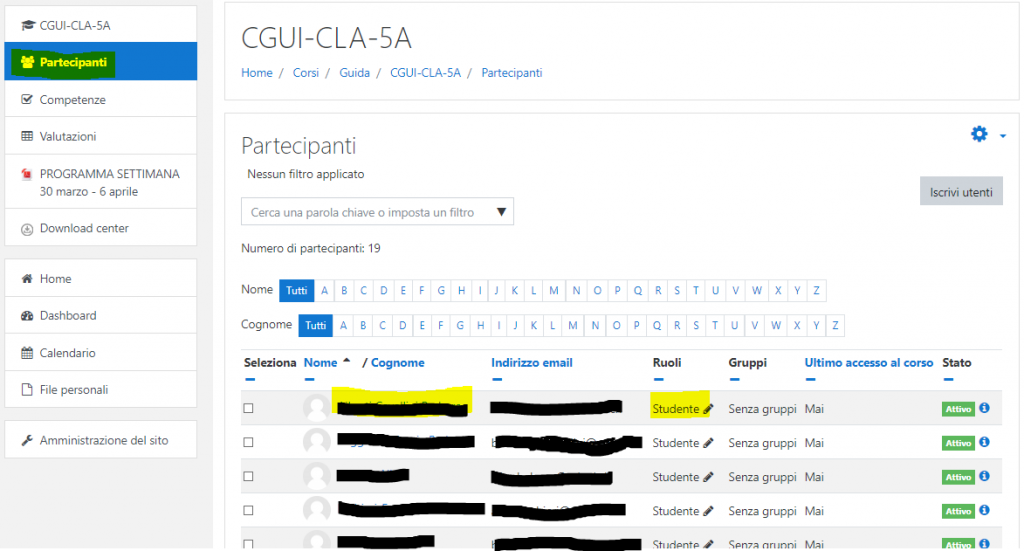
Come rimuovere la sincronizzare di un gruppo globale in un corso
Accedere al corso nel quale si desidera rimuovere la sincronizzazione di un gruppo globale.
Nella navigazione sinistra, cliccare su Partecipanti → Ingranaggio → Metodi di iscrizione.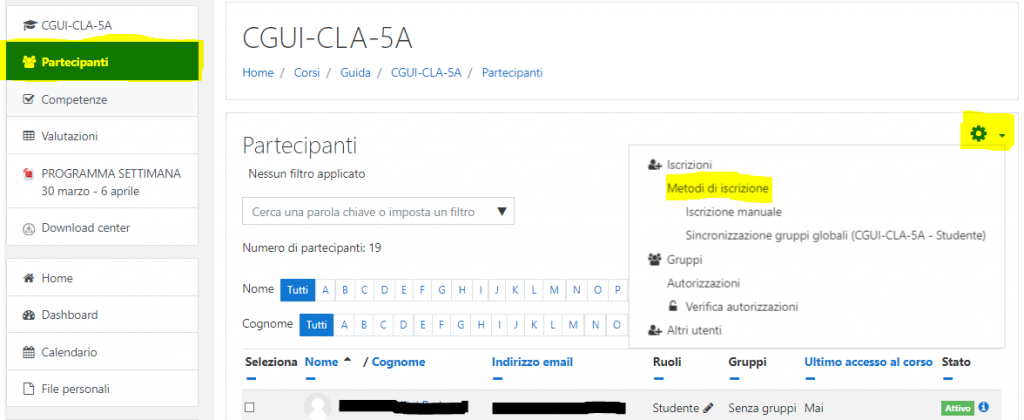
Individuare il gruppo globale da eliminare e cliccare sul cestino corrispondente.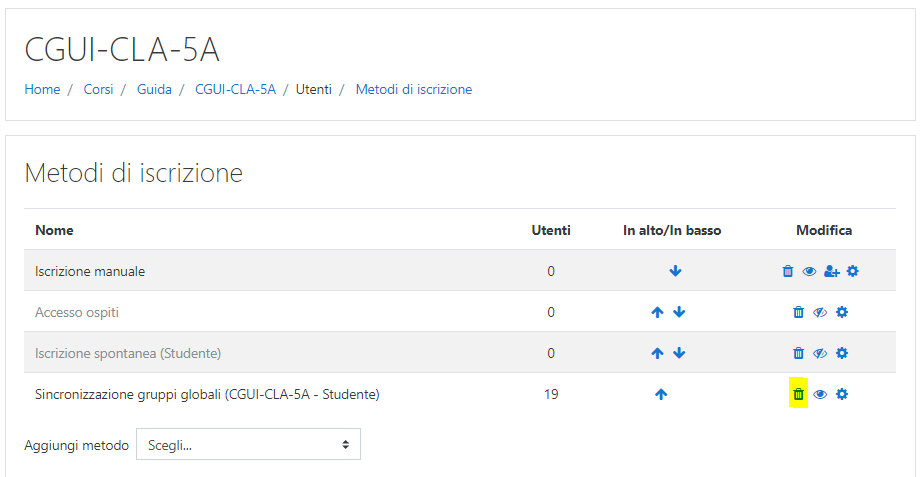
Infine, terminare la procedura cliccando su Continua.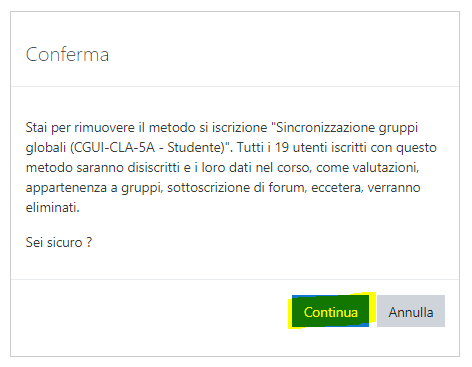
Effettuare il backup di un corso
Video
Procedura testuale
Accedere al corso del quale si desidera effettuare il backup.
Cliccare sull’ingranaggio in alto a destra → Backup.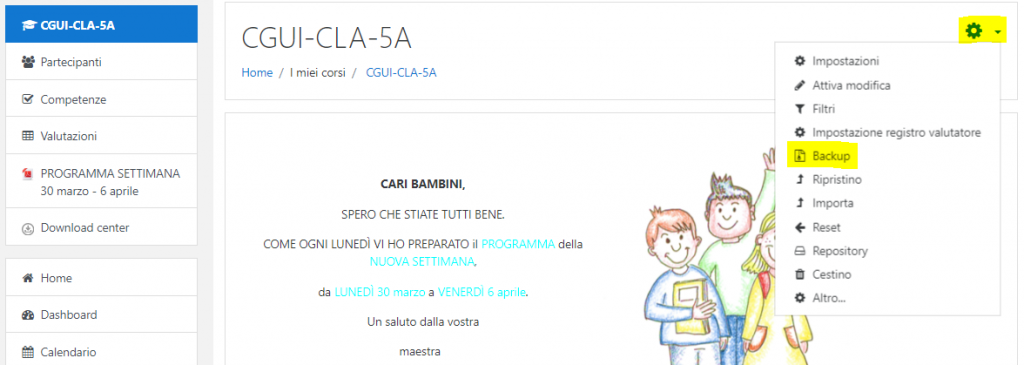
Nella pagina delle Impostazioni backup lasciare invariate le impostazioni proposte da Moodle e cliccare sul pulsante Salta al passo finale.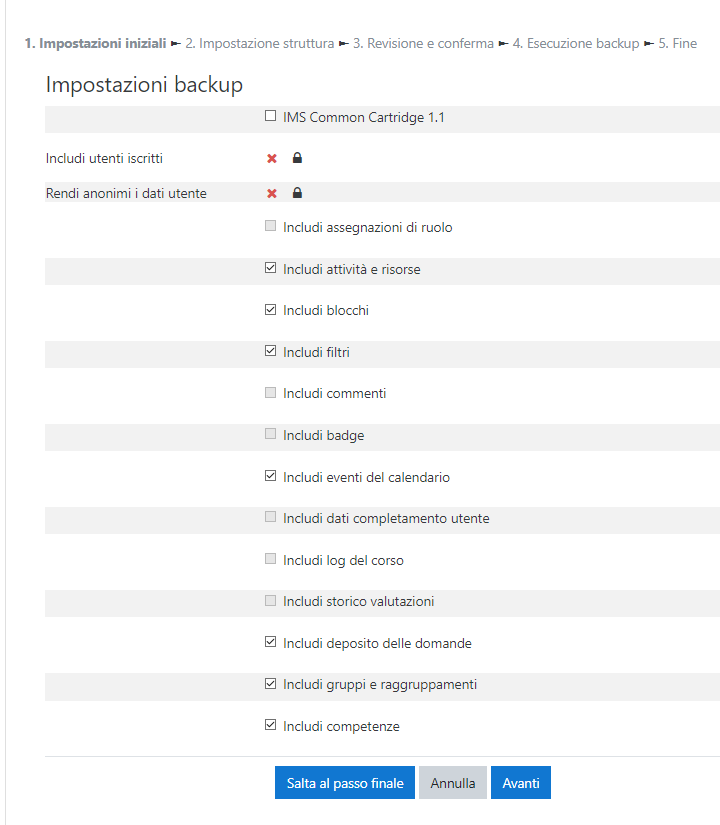
Moodle effettuerà il backup di tutto il contenuto del corso (risorse e attività).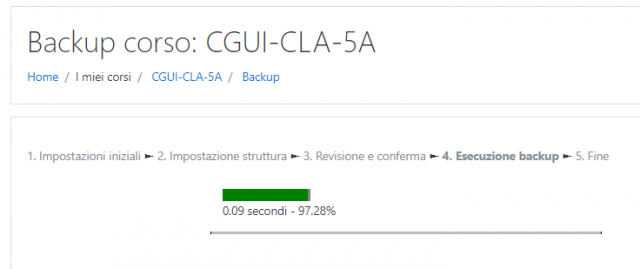
Cliccare su Continua per per terminare il processo di backup.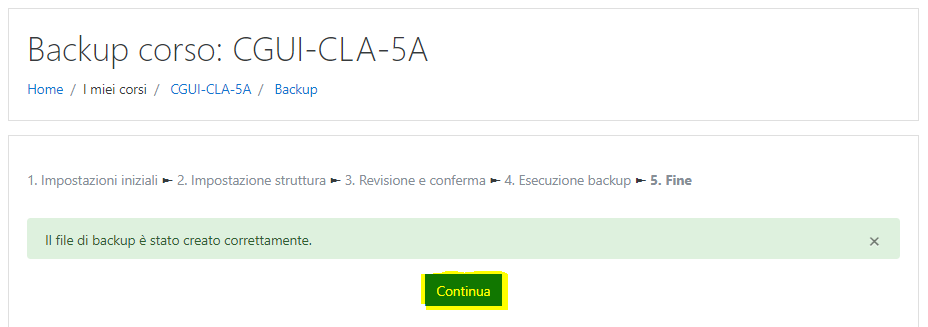
Il file di backup, nel formato .mbz, può essere scaricato dalla piattaforma Moodle cliccando sul pulsante Scarica.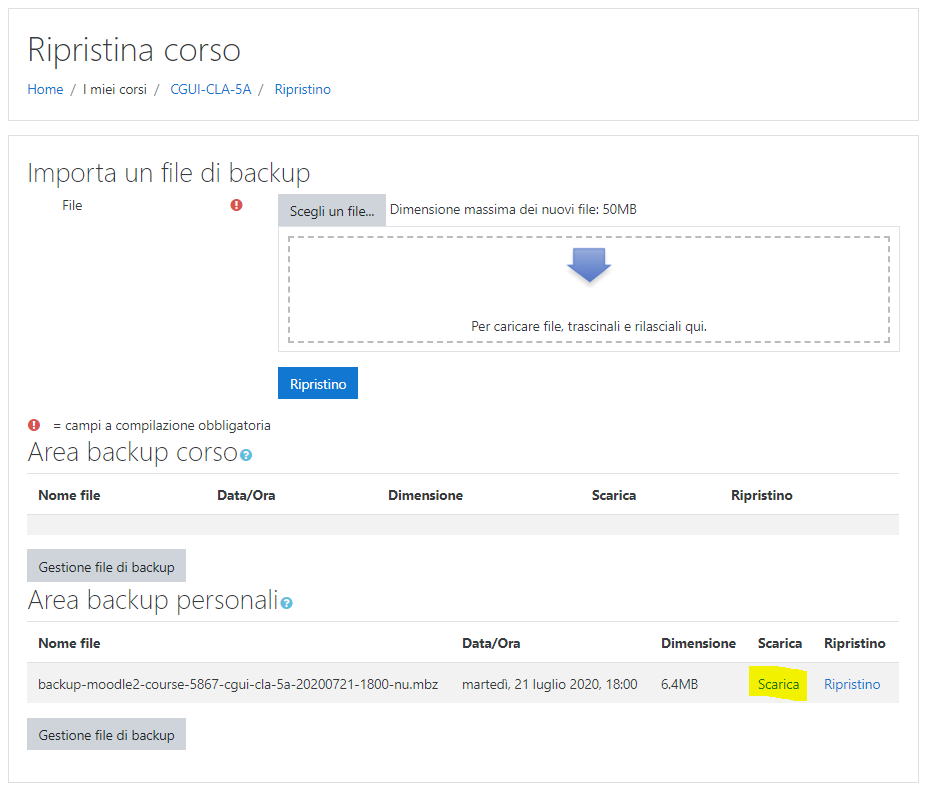
Effettuare il ripristino di un corso
Accedere al corso al quale si desidera effettuare il ripristino.
Cliccare sull’ingranaggio in alto a destra → Ripristina.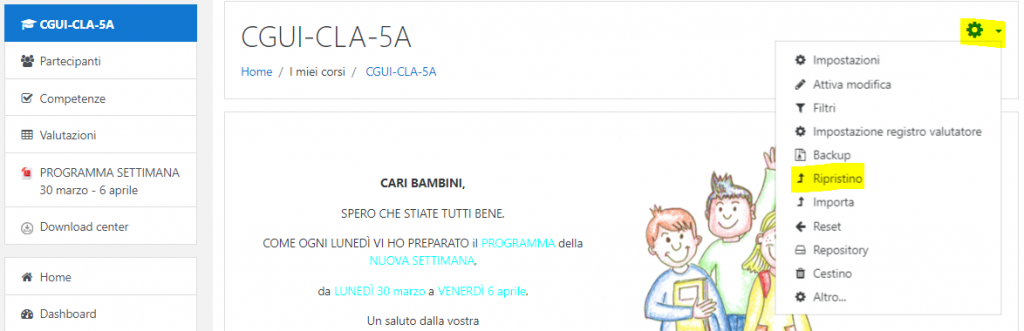
Cliccare su Scegli un file… e selezionare dal proprio computer il file di backup, nel formato .mbz, che si desidera ripristinare.
Successivamente cliccare sul pulsante Ripristino.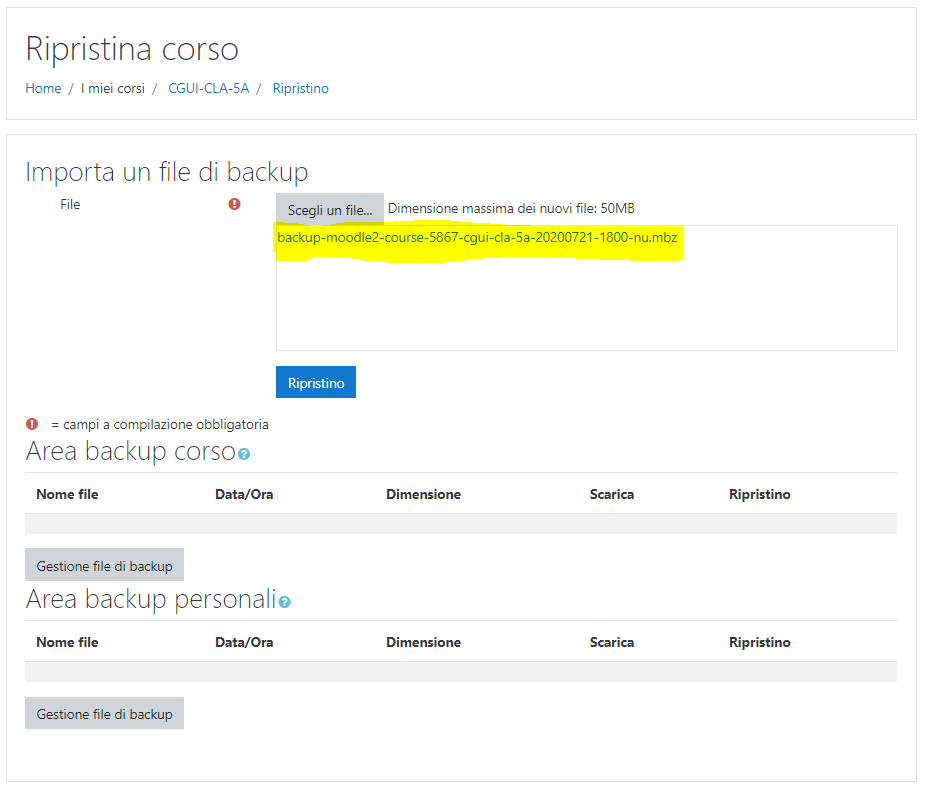
Moodle mostra il contenuto del file di backup.mbz scelto.
Cliccare su Continua.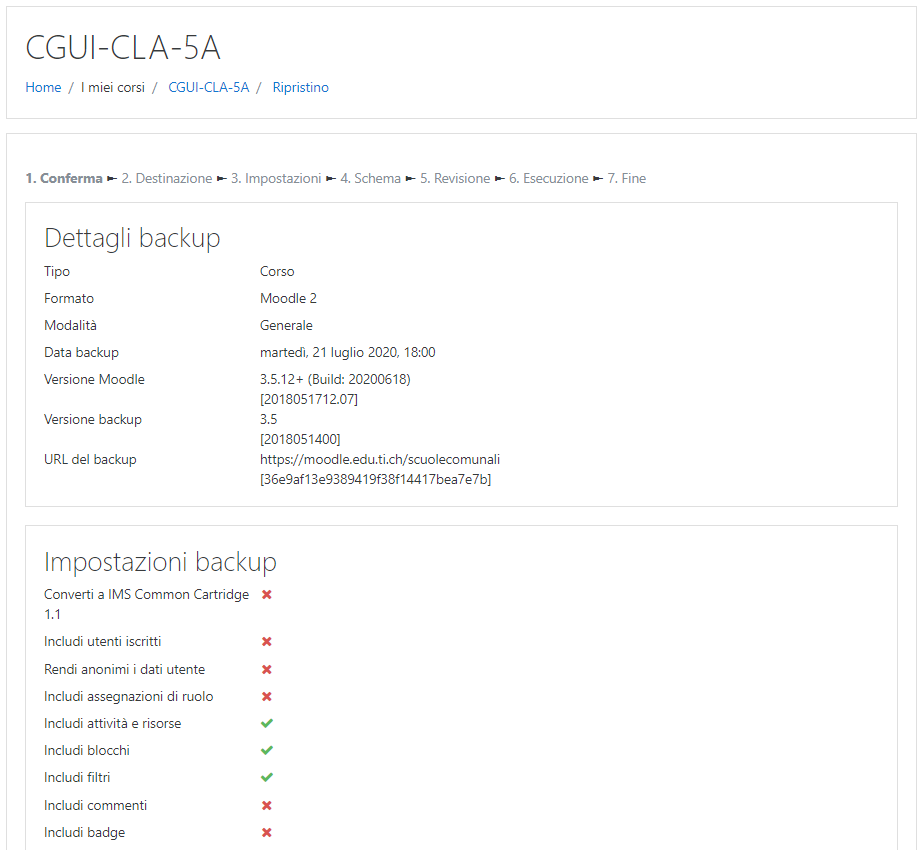
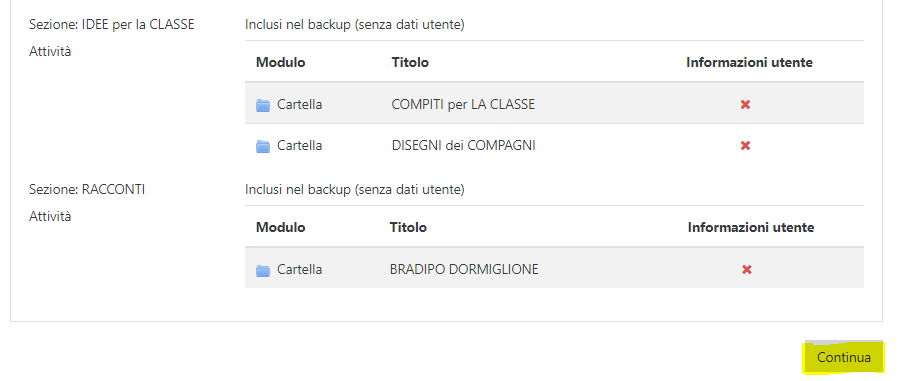
Moodle mette a disposizione due opzioni:
- Aggiungere il contenuto del backup al corso.
- Eliminare il contenuto attuale del corso e poi ripristinarlo con il contenuto del backup.
Scegliere l’opzione desiderata e cliccare sul pulsante Continua.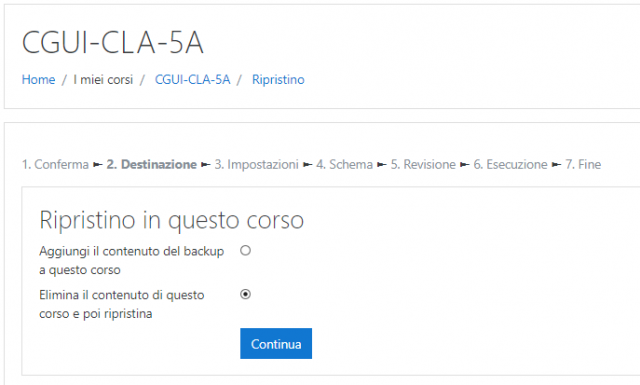
Per questo esempio, si seleziona: Elimina il contenuto di questo corso e poi ripristina.
Appare una schermata che permette di modificare alcune impostazioni. Lasciare tutto invariato e cliccare sul pulsante Avanti.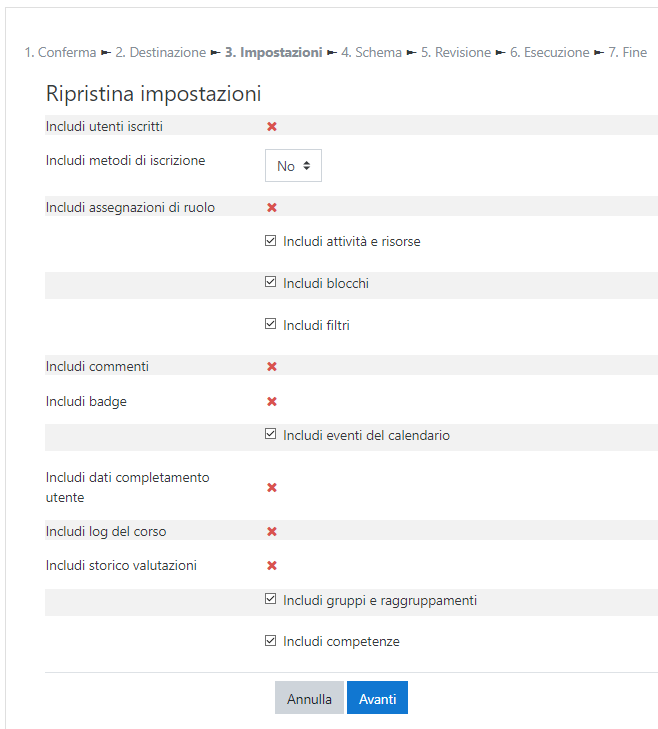
In questa schermata è possibile escludere il ripristino delle singole attività o risorse del corso. Se si desidera ripristinare tutto il contenuto del corso, lasciare tutto invariato e cliccare sul pulsante Avanti.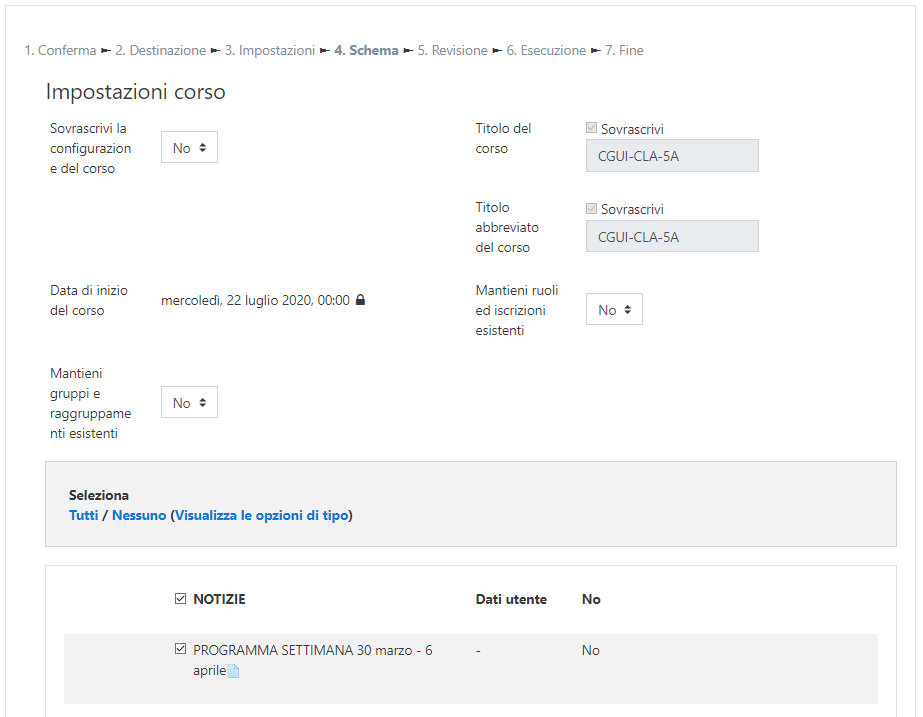
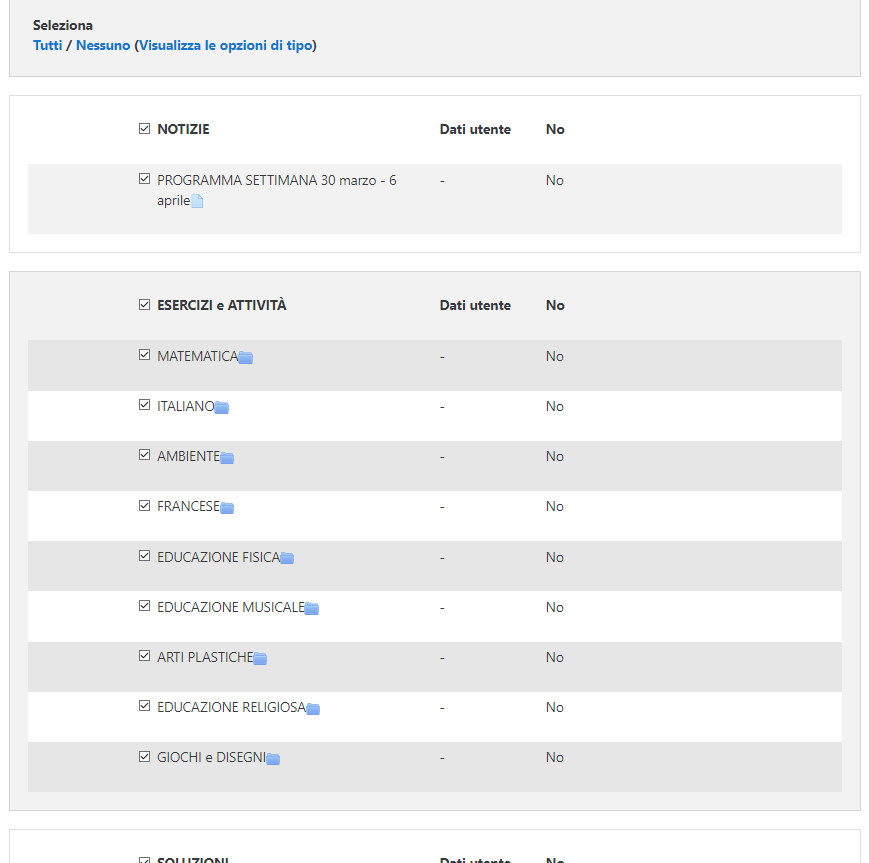
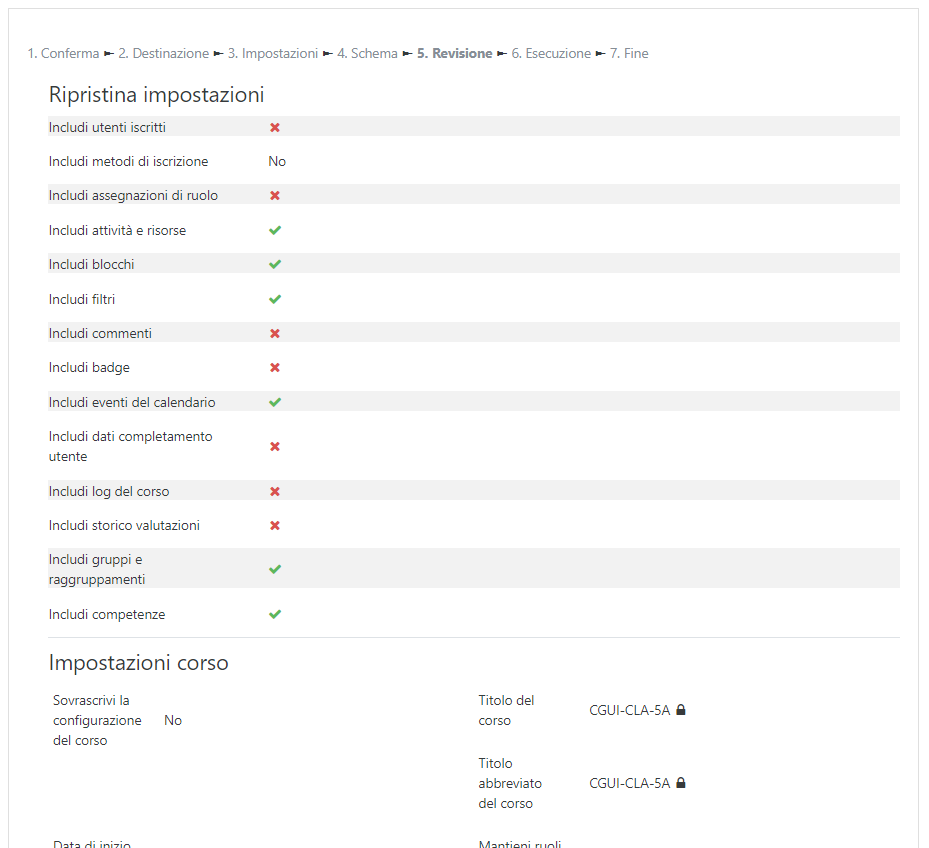
Nell’ultima schermata sono riassunte le impostazione scelte.
Cliccare su Esegui ripristino per eseguire il ripristino del corso dal backup.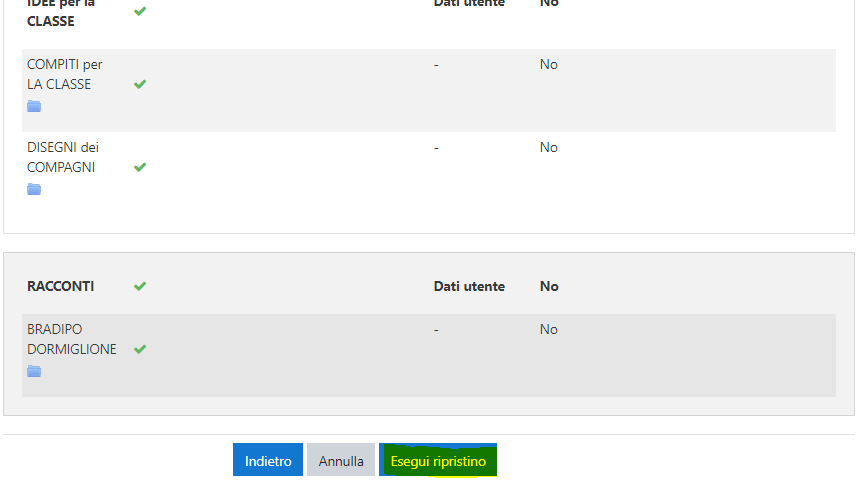
Attendere qualche secondo fino al termine dell’operazione.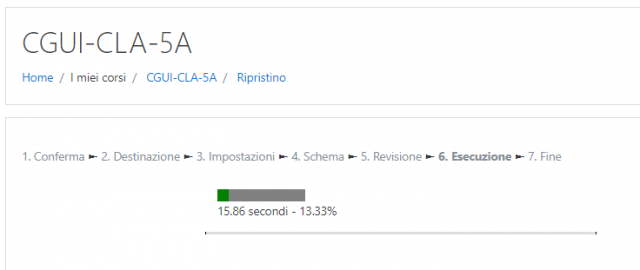
Terminare il ripristino cliccando su Continua.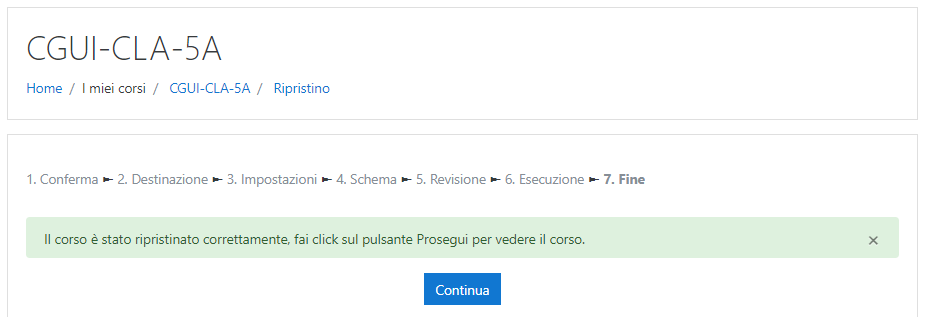
Gestire e eliminare i backup dei corsi nella piattaforma
Accedere al corso nel quale si desidera gestire o eliminare i backup.
Cliccare sull’ingranaggio in alto a destra → Ripristino.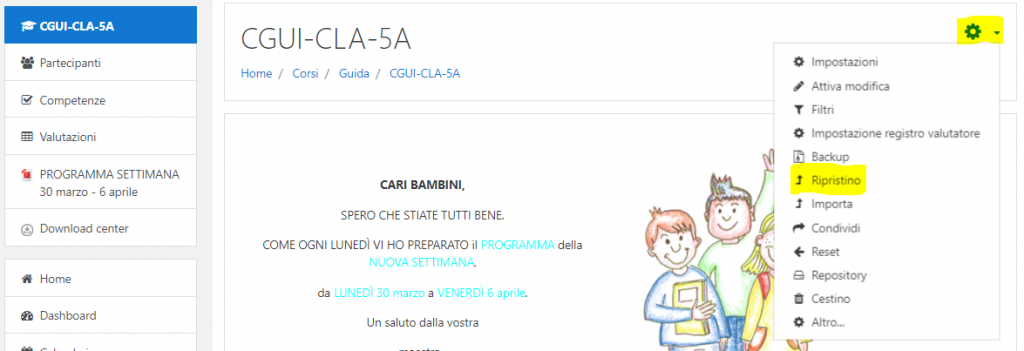
La pagina di ripristino, permette di:
- Importare un backup e ripristinare un corso:
vedi capitolo Effettuare il ripristino di un corso. - Gestire i backup presenti nell’Area backup corso:
i backup presenti in quest’area sono visibili dal docente unicamente in questo corso. - Gestire i backup presenti nell’Area backup personali:
i backup presenti in quest’area sono visibili in tutti i corsi nel quale il docente è iscritto.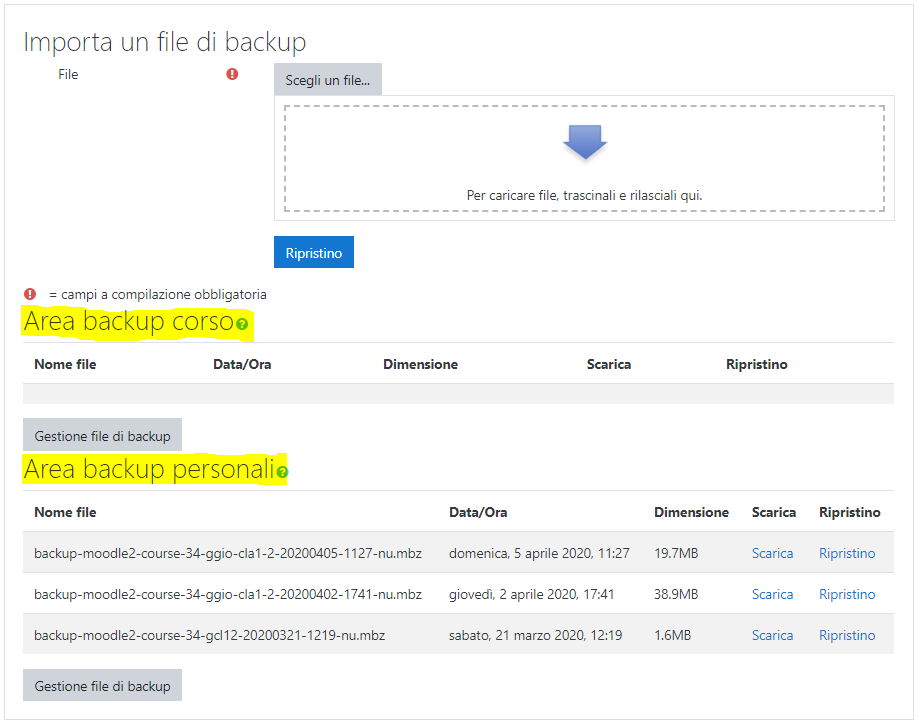
Gestione dei backup
La seguente procedura è valida sia per la gestione dei backup presenti nell’Area backup corso sia per quelli presenti nell’Area backup personali.
Cliccare su Gestione file di backup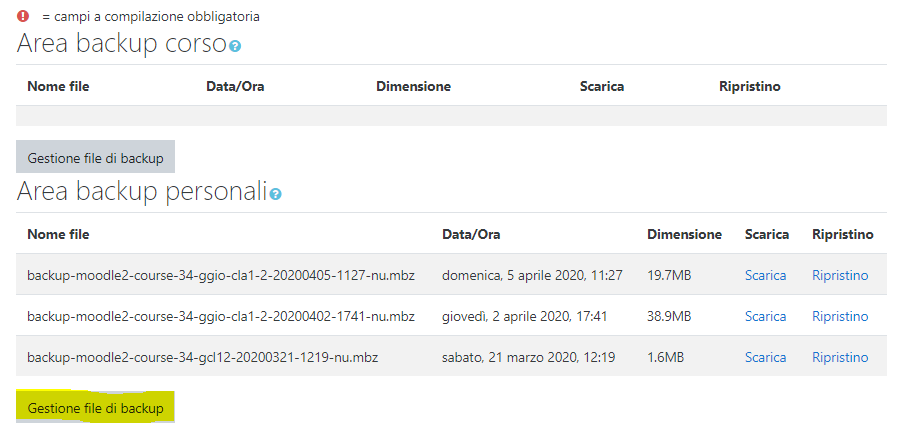
Per gestire il backup denominato: backup-moodle2-course-34-gcl12-20200321-1219-nu.mbz, cliccare sul nome del file.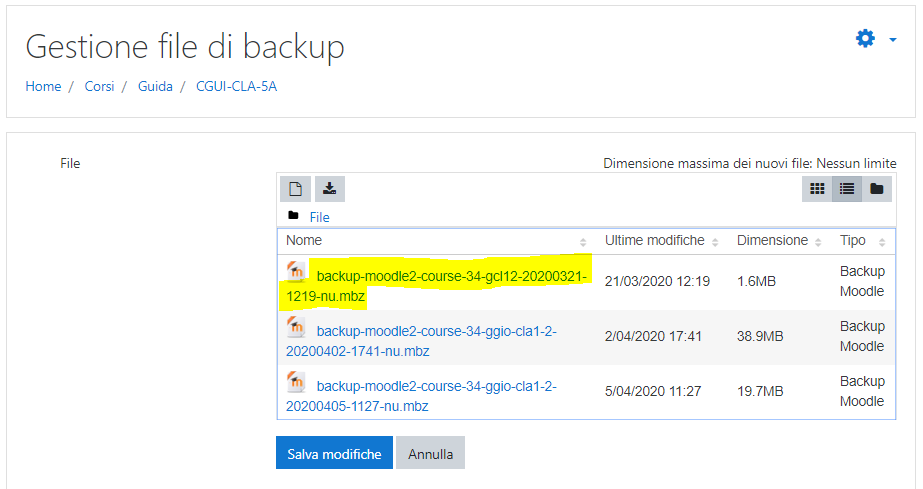
La piattaforma permette di effettuare tre operazioni:
- Scaricare il backup sul proprio dispositivo
- Eliminare definitivamente il backup
- Modificare alcuni metadati del backup
Per eliminare il file di backup, cliccare sul pulsante Elimina.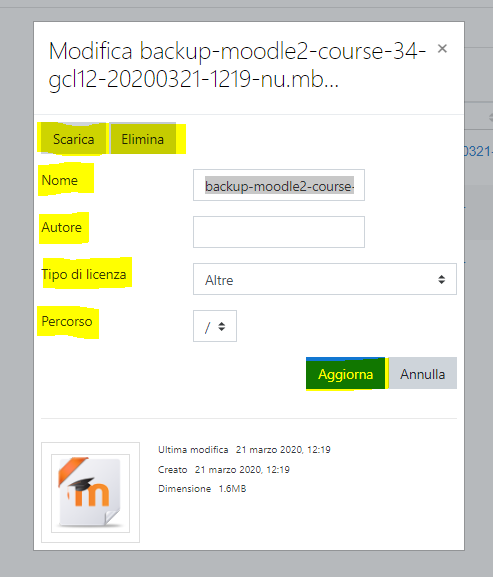
Confermare l’operazione cliccando sul pulsante OK.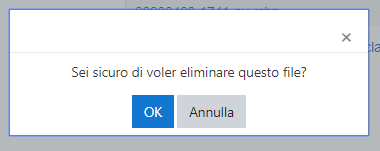
Nella schermata che appare, il file non è più presente nell’elenco, tuttavia non è ancora stato eliminato dalla piattaforma. Per cancellarlo definitivamente, cliccare sul pulsante Salva modifiche.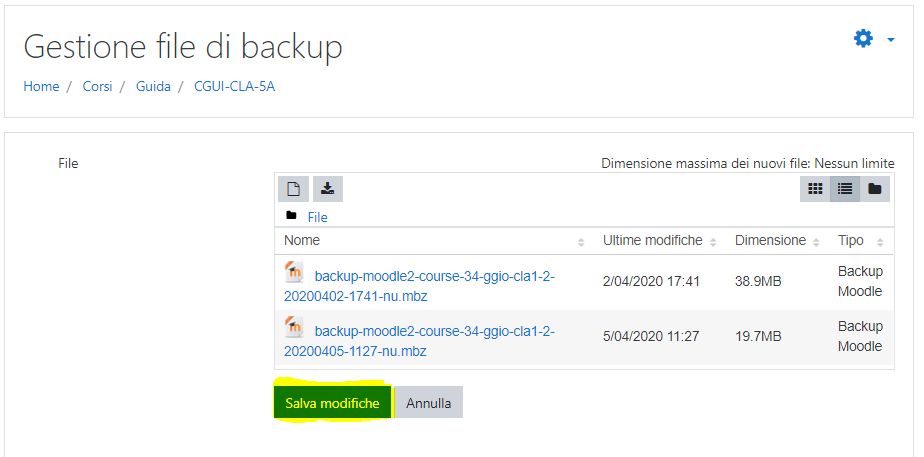
Terminata l’operazione, la pagina di ripristino mostra solo due file di backup.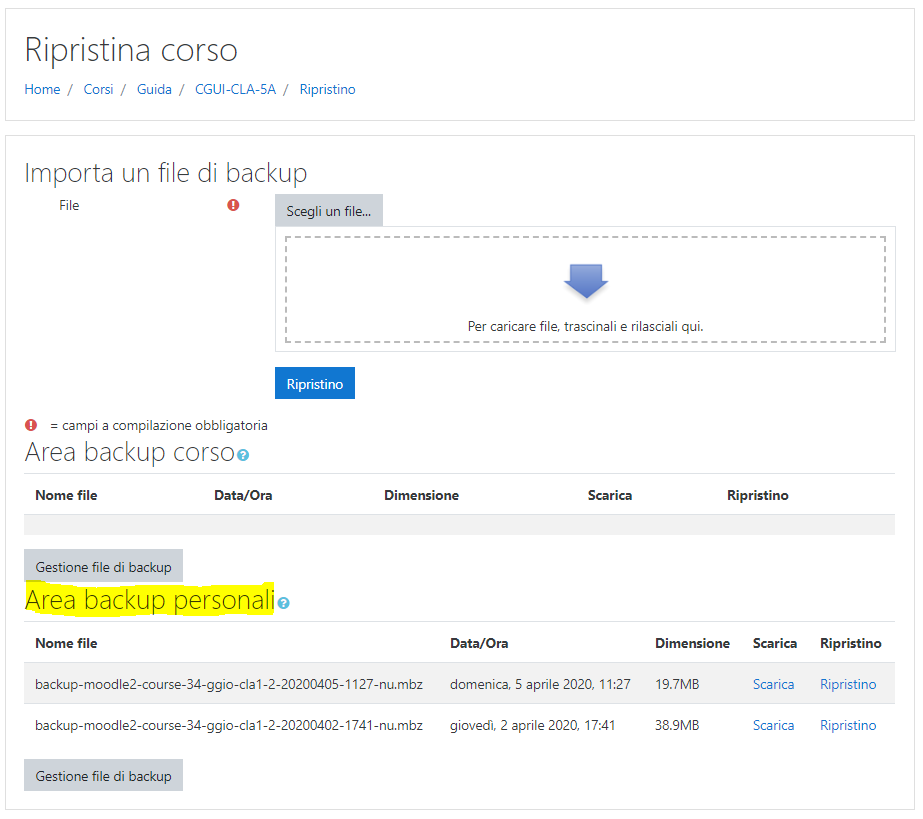
Trasferimento di un allievo nel corso dell’anno scolastico
Nel caso in cui un allievo dovesse trasferirsi in una nuova scuola, è necessario modificare la sua iscrizione al corso.
Per eseguire questa procedura, contattare il CERDD telefonicamente allo
091 814 63 10 o scrivere un’e-mail a cerdd.supporto@edu.ti.ch