Scopo della guida
Spiega come configurare una classe CDC (consiglio di classe) in modo personalizzato
Prerequisiti
- Avere un NetworkID funzionante
- Avere il ruolo attivo di "Amministratore" o essere un direttore/trice della sede
- Aver attivato e creato tutte le classi CDC all'interno della sede da almeno 24 ore
Creare una configurazione personalizzata per una classe CDC
I gruppi CDC all'interno di una sede scolastica sono impostati in modo predefinito in base alla tipologia della scuola. È possibile configurare in modo personalizzato la gestione di tutti i gruppi all'interno della sede, impostando: l'attivazione/disattivazione, utenti e periodo di visualizzazione. Una volta che sono state create, normalmente dopo la sincronizzazione notturna, è possibile configurare individualmente ogni singola classe CDC.
Per modificare è necessario:
- Navigare al sito web https://servizi.edu.ti.ch e premere il pulsante
 (Login) nella barra in alto a destra. Inserire il proprio NetworkID (nel formato "abc123@edu.ti.ch") e la propria password (1), in seguito premere il pulsante Accedi (2)
(Login) nella barra in alto a destra. Inserire il proprio NetworkID (nel formato "abc123@edu.ti.ch") e la propria password (1), in seguito premere il pulsante Accedi (2)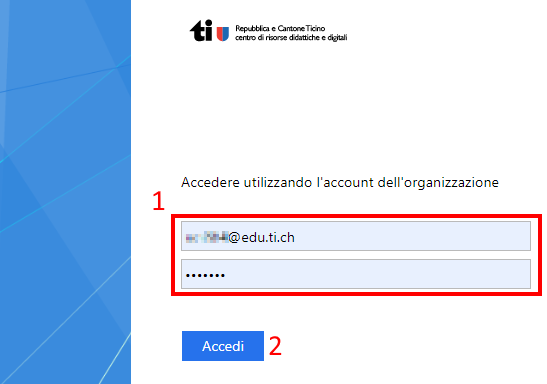
- Una volta eseguito l'accesso, premere la voce "Configurazioni" (3) nel menù laterale sinistro.
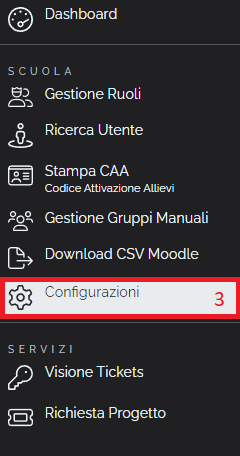
- (Opzionale) Se l'utente gestisce più sedi, selezionare una scuola dal menù a tendina premendo l'apposito pulsante (4). In caso contrario, si aprirà in automatico la configurazione dell'unica sede a disposizione.
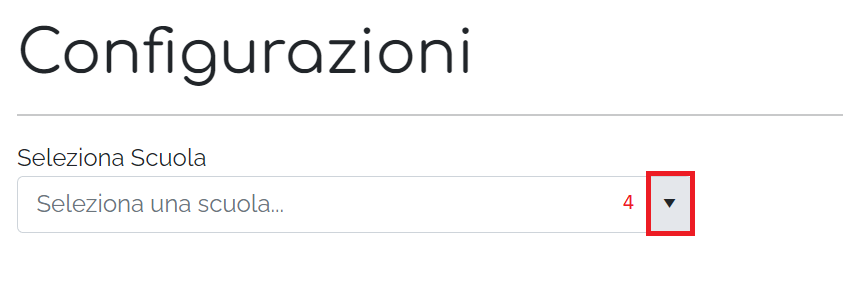
- Per modificare gli utenti aggiuntivi di una classe CDC, premere la scheda sulla sinistra con la dicitura "CDC classe" (5). Nella parte centrale verrà mostrato un selettore con all'interno tutti i gruppi. Premere il pulsante apposito (6) per mostrare la lista di tutte le classi CDC disponibili.
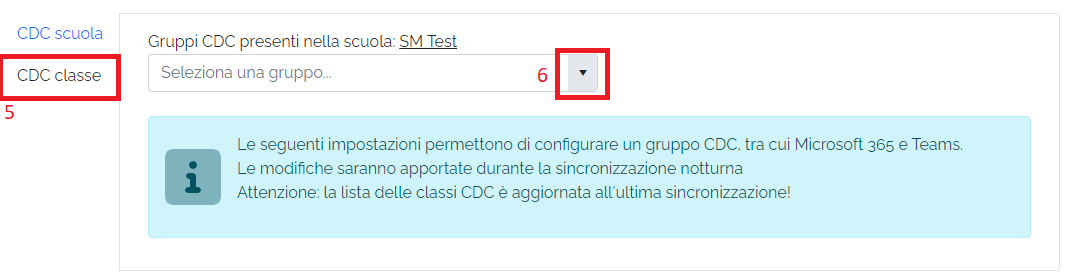
- Selezionare una classe CDC dalla lista (7)
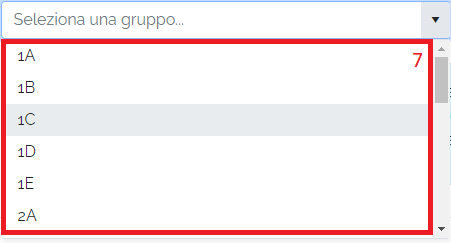
Nota
Nel caso non si vede nessuna classe, attendere la prossima sincronizzazione notturna.
- Cercare un utente con il filtro di ricerca (8) e aggiungere l'utente premendo il tasto “>>” per inserirlo nella lista degli utenti selezionati. Per rimuovere un utente precedentemente inserito, premere il pulsante cestino (
 )
) - Per convalidare tutte le modifiche apportate al gruppo, premere il tasto "Salva modifica" nella parte inferiore sinistra della finestra (10)
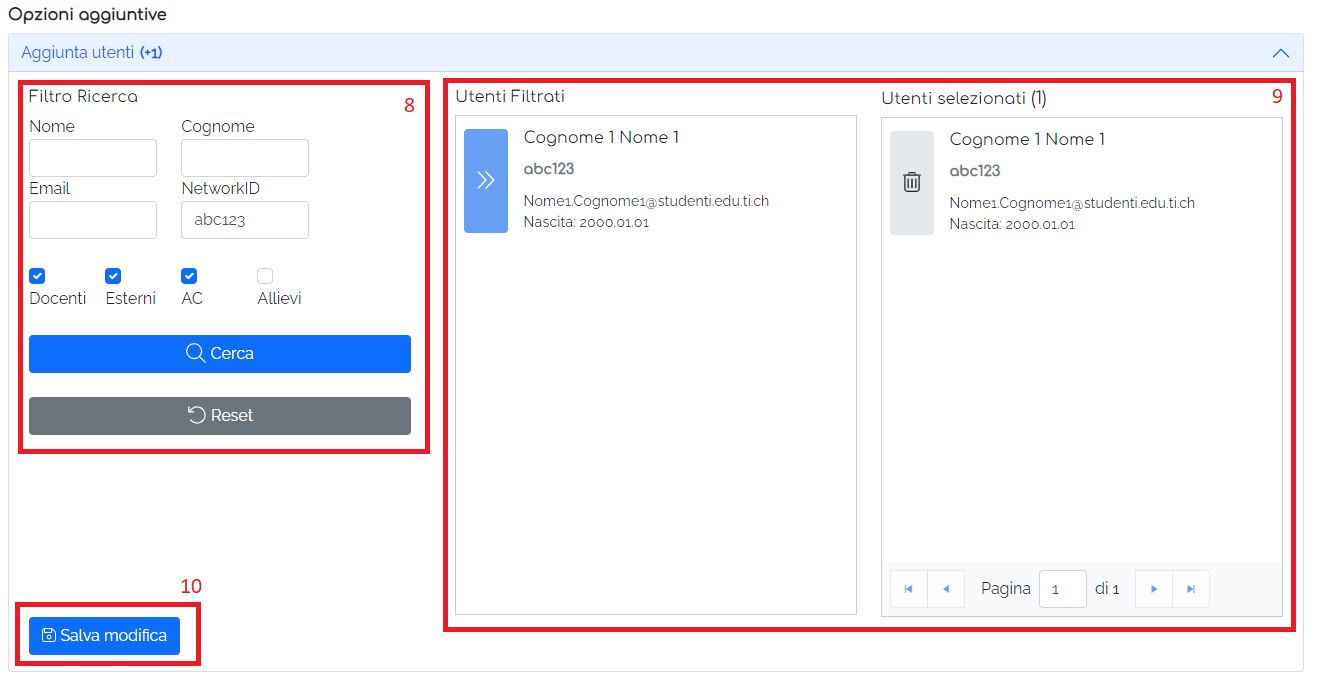
- Attendere la prossima sincronizzazione.