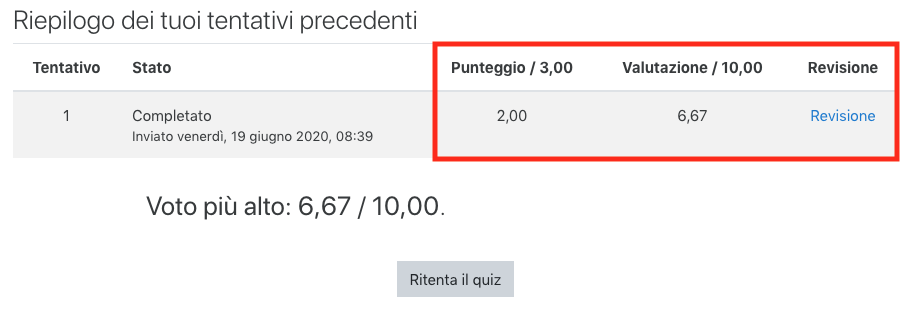Scopo della guida
Questa guida spiega come scegliere, nell’attività Quiz, tra le varianti di Feedback disponibili che differiscono in termini di tempo, di durata di visualizzazione e di forma:
- Più tardi: dopo la fine del Test
- Valutazione diretta: feedback immediato subito dopo la risposta.
Procedura
Il docente crea il Quiz, decide quale forma di feedback vuole applicare al suo Quiz e quando dovrà essere visualizzata.
Crea Quiz
- Attiva modifica. In seguito premi su Aggiungi una attività o una risorsa.
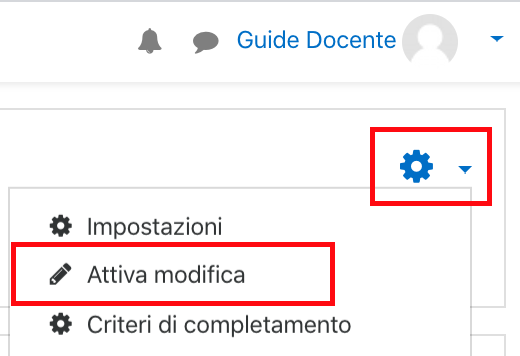
- Seleziona Quiz e premi Aggiungi.
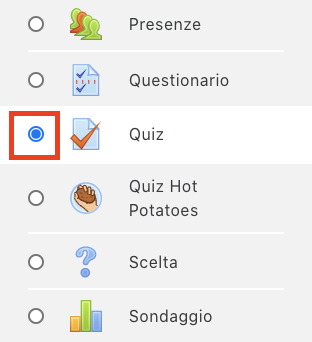
- Nelle impostazioni del Quiz definisci:
- Comportamento domanda:
- Feedback immediato: modalità interattiva con tentativi multipli. Lo studente dà una risposta a ciascuna domanda e riceve un feedback immediato. Se la risposta non è giusta può tentare ancora.
- Feedback differito: lo studente dà una risposta ad ogni domanda e al termine del quiz riceverà il feedback.
- Opzioni di revisione:
- Durante il tentativo: è rilevante solo se si usano i comportamenti in grado di visualizzare feedback durante lo svolgimento del tentativo, come ad esempio “interattivo con risposte multiple”.
- Subito dopo il tentativo: ha valenza entro i 2 minuti successivi al completamento del tentativo.
- Dopo, mentre il quiz è ancora aperto: come il precedente, ma entro la data di chiusura del quiz.
- Dopo che il quiz è stato chiuso: ha valenza dopo la data di chiusura del quiz (solo se è stata inserita).
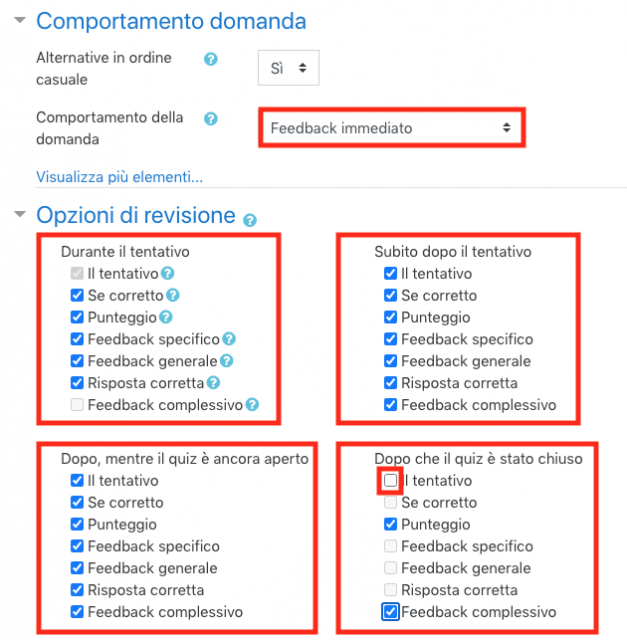 Opzioni di revisione Durante il tentativo:
Opzioni di revisione Durante il tentativo: - Il tentativo: imposta se lo studente può avere o meno la possibilità di rivedere il proprio tentativo.
- Se corretto: include sia la descrizione testuale “Corretta”, “Parzialmente corretta” o “Errata” sia basata sui colori che forniscono le medesime informazioni.
- Punteggio: il punteggio numerico per ciascuna domanda e il punteggio totale per il tentativo.
- Feedback specifico: dipendente dalla risposta data dallo studente.
- Feedback generale: viene visualizzato allo studente dopo aver risposto alla domanda (identico per tutti gli studenti). Puoi usarlo per fornire ulteriori informazioni agli studenti: approfondimenti, link, …
- Risposta corretta: un sommario delle risposte esatte generato automaticamente. Preferibile disattivare questa opzione e inserire la risposta corretta nel feedback generale della domanda.
- Feedback complessivo: visualizzato al termine del tentativo in funzione del punteggio totale ottenuto dallo studente.
- Esempio concreto di domanda con Multiple Choice.
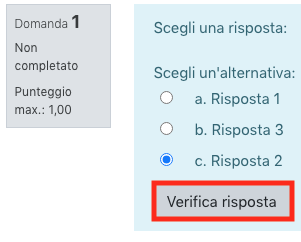
- Esempio con Feedback immediato.
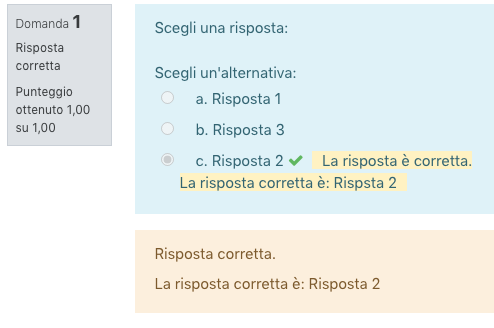
- Vista dello studente: punteggio, valutazione e revisione. Cliccando su Revisione lo studente può visualizzare il feedback completo.